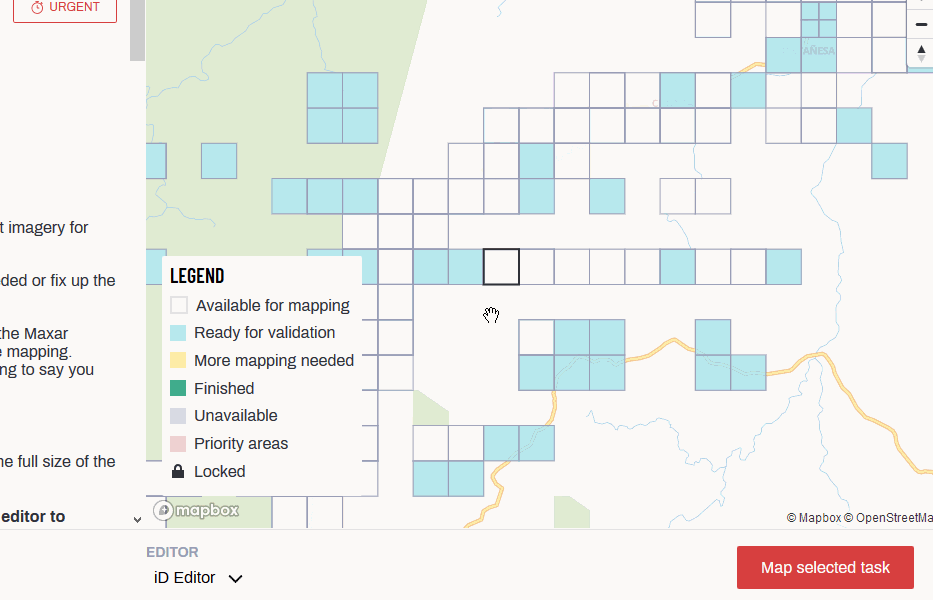3.4 Trabajar con el Gestor de Tareas HOT
Nota: Esta es una versión desactualizada del material de capacitación; se harán mejoras en el futuro.
Esta sección proporciona:
- Una visión general del HOT Tasking Manager, incluyendo diapositivas de presentación
- Instrucciones paso a paso para empezar a utilizar el Gestor de Tareas HOT.
Los siguientes materiales están diseñados para ayudar a los gestores de proyectos y a otros responsables de formación y talleres. Si es usted un particular interesado en aprender a cartografiar con OpenStreetMap, visite LearnOSM.org.
Visión general
El HOT Tasking Manager es una herramienta de mapeo diseñada y construida para el proceso de mapeo colaborativo del Equipo Humanitario de OpenStreetMap en OpenStreetMap. El objetivo de la herramienta es dividir un proyecto cartográfico en tareas más pequeñas que puedan completarse rápidamente con muchas personas trabajando en la misma área general. Muestra qué áreas necesitan ser cartografiadas y qué áreas necesitan que la cartografía sea validada.
Para obtener información sobre la gestión y creación de proyectos en el Gestor de Tareas HOT, rellene un formulario aquí, http://bit.ly/TaskManagers, para recibir formación y permisos para convertirse en Gestor de Proyectos TM.

Recursos y materiales de formación
En esta sección se presenta una selección de recursos dirigidos a gestores de proyectos, formadores o incluso autodidactas sobre el tema o temas mencionados anteriormente.

La siguiente sección está diseñada para servir como material de autoaprendizaje que puede ser utilizado tanto durante formaciones, como por alumnos autoguiados.
Getting Started with Tasking Manager
Habilidades y tecnología necesarias
- Ordenador
- Conexión a Internet
- Cuenta OSM
Dirígete a la página web de HOT Tasking Manager: https://tasks.hotosm.org/. Para iniciar sesión, haz clic en el botón “Iniciar sesión” en la esquina superior derecha de la página. Una vez que haga clic en el botón de inicio de sesión, aparecerá una ventana emergente con el formulario de inicio de sesión de OpenStreetMap. Por favor, introduce tu nombre de usuario y contraseña de OSM.

Si es la primera vez que inicias sesión en Tasking Manager con tu nombre de usuario y contraseña de OSM desde el dispositivo que estás utilizando, aparecerá un mensaje de autorización. Haz clic en “Conceder acceso” para que tus datos de inicio de sesión de OSM se sincronicen con los de Tasking Manager. Notarás que tu nombre de usuario aparece ahora en la esquina superior derecha de la página.
Encontrar un proyecto
El botón “Explorar Proyectos” en la parte superior del Administrador de Tareas mostrará una lista de los proyectos de mapeo actuales como se muestra a continuación:
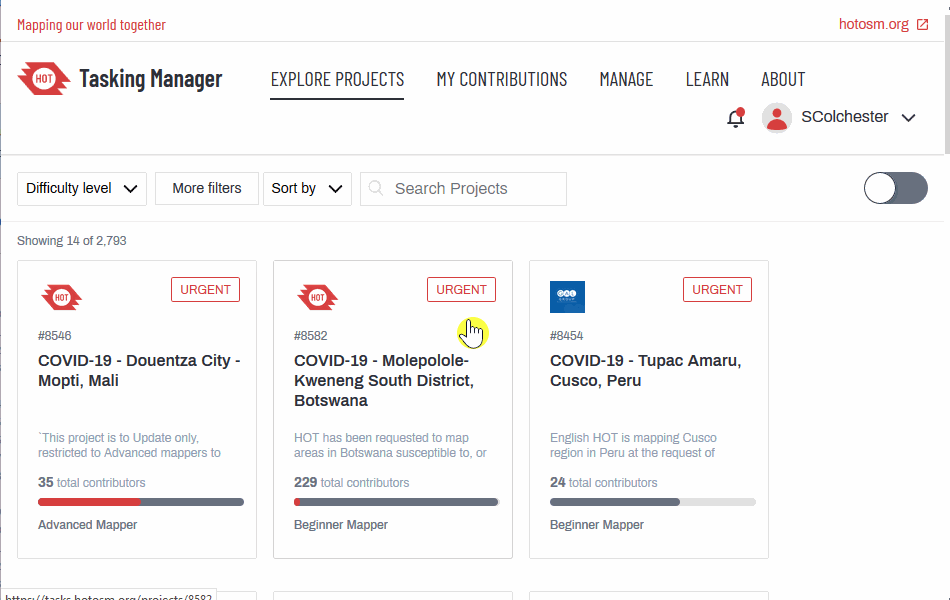
Cada proyecto de la lista describirá
- La urgencia del proyecto
- El número y el nombre del proyecto: a menudo incluirá la ubicación, el tipo de respuesta humanitaria y la característica principal que se está cartografiando.
- Cualquier información importante, por ejemplo, tipo de cartógrafo necesario / nivel de experiencia
- Descripción del proyecto
- Organización que solicita el proyecto
- La categoría del proyecto
- El nivel de experiencia que debe aportar un cartógrafo
- El porcentaje del proyecto mapeado hasta el momento (gris oscuro en la barra de progreso)
- El porcentaje del proyecto validado hasta el momento (rojo en la barra de progreso)
- Número total de colaboradores
Si desea contribuir a un proyecto concreto, puede buscarlo en la barra lateral situada a la izquierda de la pantalla. Puede buscar por:
- Nombre o número del proyecto
- Nivel de dificultad
- Organización
- Campaña
- Ubicación
- Tipo de cartografía (características cartografiadas)
También puede ver la lista de proyectos en el mapa. Puede activar y desactivar el mapa seleccionando el conmutador situado en la parte superior derecha. Los proyectos se agrupan en el mapa en círculos que muestran el número de proyectos en una zona determinada.
Puede hacer zoom en una zona para ver un desglose de los proyectos de una región concreta.
Seleccionar un proyecto
Una vez que haya decidido qué proyecto desea cartografiar, puede hacer clic en un mosaico para abrir una página de proyecto. Esta página proporciona detalles específicos sobre los objetivos y requisitos del proyecto.
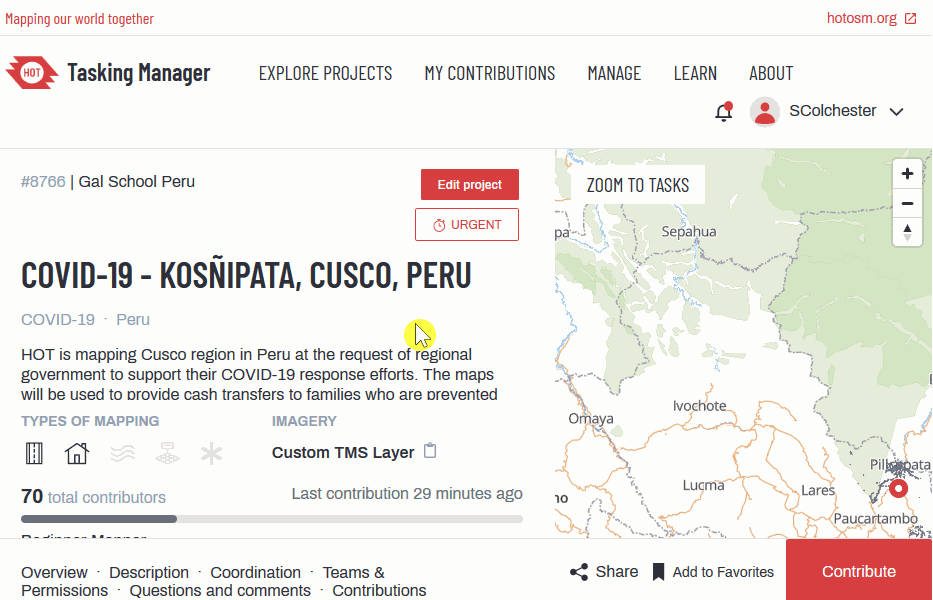
Debajo de la descripción del proyecto verá una serie de iconos. Los iconos en negrita indican qué entidades hay que cartografiar (qué características, por ejemplo, edificios, carreteras).
Una vez que seleccione “Contribuir”, aparecerán instrucciones más detalladas, con directrices específicas (notas cartográficas). La sección Notas cartográficas específicas del proyecto ofrece instrucciones detalladas sobre las imágenes que deben utilizarse, cómo trazar características específicas y cómo etiquetar características.
Las características cartográficas en las que se centra el proyecto se explican con más detalle en el apartado Necesidades cartográficas específicas del proyecto. Estas especificaciones de características describirán las etiquetas comunes utilizadas para cada característica principal y proporcionarán consejos para cartografiar esa característica.
El mapa general de la parte derecha del proyecto que ha seleccionado se divide en cuadrados que se codifican por colores en función de la finalización de la cartografía en ese cuadrado. Los colores representan lo siguiente
- Blanco: una casilla está lista para ser cartografiada y debe completarse.
- Azul: una casilla ha sido cartografiada y está lista para ser validada.
- Amarillo: una casilla ha sido invalidada. Esto puede deberse a que una zona no se ha cartografiado completamente o a que deben corregirse varios errores.
- Verde: se ha validado una ficha. Esto significa que se ha comprobado la calidad de la cartografía de esa zona, se ha corregido en caso necesario y se ha aprobado. Los validadores dejarán comentarios junto a la ficha para indicar los cambios que han realizado.
- Gris: se ha marcado una casilla con imágenes defectuosas.
- Candado negro: una ficha está bloqueada por otro usuario.
- Candado rojo: una ficha está bloqueada por usted.
Haga clic en una baldosa blanca para empezar a cartografiar un área que necesita ser cartografiada. Al hacer clic en una baldosa blanca, el contorno del cuadrado se pondrá en negrita y el botón de la esquina inferior derecha mostrará “Mapear tarea seleccionada”.
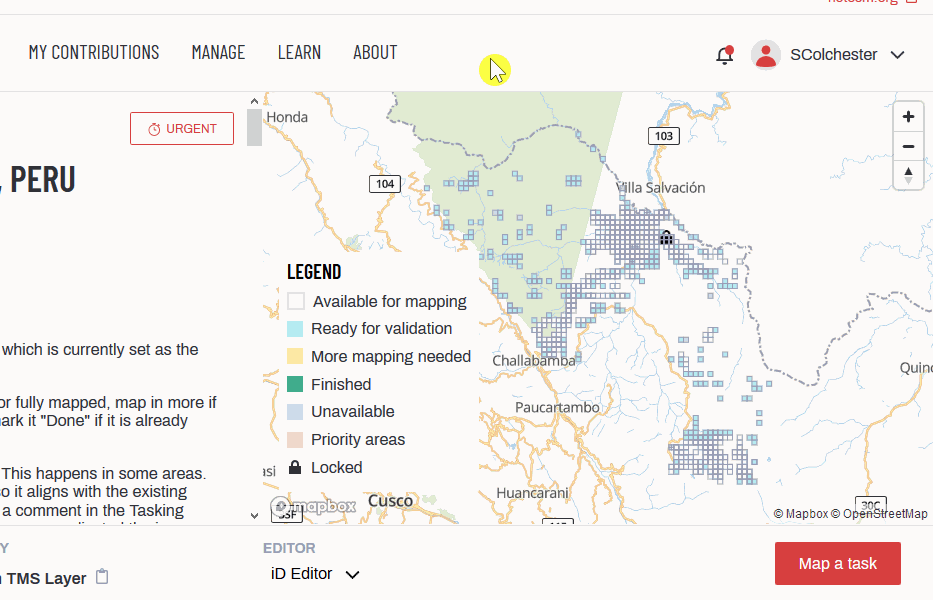
Antes de seleccionar una tarea también puede hacer clic en “Asignar una tarea”, esto le asignará una al azar. También puedes especificar el editor que vas a utilizar. Selecciona ‘JOSM’ o ‘iD Editor’ de la lista emergente antes de empezar a mapear.