3.1 Introducción a OpenStreetMap
Nota: Esta es una versión desactualizada del material de capacitación; se harán mejoras en el futuro.
Esta sección proporciona:
- Una visión general de OpenStreetMap, incluyendo diapositivas de presentación
- Instrucciones paso a paso para crear cuentas OpenStreetMap
- Instrucciones paso a paso para utilizar y navegar por OSM
- Consideraciones para la formación de grandes grupos
Los siguientes materiales están diseñados para ayudar a los gestores de proyectos y a otros responsables de formación y talleres. Si usted es un individuo interesado en aprender a mapear con OpenStreetMap, por favor visite LearnOSM.org.
Visión general
OpenStreetMap es un proyecto de colaboración para crear un mapa del mundo editable y gratuito, y constituye el núcleo de las actividades cartográficas de HOT. Usted es libre de utilizarlo para cualquier propósito, siempre y cuando dé crédito a OSM y sus colaboradores.

El poder de OpenStreetMap es que permite a cualquier persona, en cualquier parte del mundo, añadir información a un mapa colectivo y utilizar los datos para cualquier propósito. OSM es como la “Wikipedia de los mapas”: es una base de datos en línea y una comunidad mundial de más de 5 millones de usuarios registrados. Esta comunidad colabora para construir un mapa gratuito y abierto del mundo al que cualquiera puede contribuir y que cualquiera puede utilizar en su propio contexto. Todo lo que se necesita para contribuir a OSM es una conexión a Internet y una dirección de correo electrónico.
OpenStreetMap puede utilizarse, y se ha utilizado, para una gran variedad de fines, desde la respuesta a catástrofes hasta el uso comercial. El primer uso organizado de OSM en respuesta a catástrofes se produjo tras el terremoto de Haití de 2010. Cuando se pusieron a disposición del público imágenes de alta resolución de la zona afectada, más de 600 personas de la comunidad mundial de OSM empezaron a digitalizar las imágenes y a trazar carreteras y otras infraestructuras. Crearon lo que rápidamente se convirtió en el mapa más detallado de Puerto Príncipe que existe, y que luego utilizaron los equipos de búsqueda y rescate para ayudar a distribuir los suministros por la capital devastada y coordinar muchos otros aspectos de las labores de respuesta y reconstrucción.
Recursos y material de formación
En esta sección se presenta una selección de recursos dirigidos a gestores de proyectos, formadores o incluso autodidactas sobre los temas mencionados.

*La siguiente sección está diseñada para servir como material de autoaprendizaje que puede ser utilizado tanto en cursos de formación como por estudiantes autodidactas.
Abrir cuentas OSM
Dado que OpenStreetMap (OSM) es el núcleo de las actividades cartográficas, es fundamental que todos los miembros del equipo y los participantes tengan cuentas OSM activadas. Esto será necesario antes de utilizar muchas herramientas de mapeo como HOT Tasking Manager, JOSM, y HOT Export Tool. Esta sección cubre cómo:
- Crear una cuenta OpenStreetMap
Habilidades y tecnología necesarias
- Ordenador
- Cuenta de correo electrónico activada
- Conexión a Internet
Crear una cuenta OSM
Para empezar, necesitarás crear una cuenta en www.openstreetmap.org. Por favor, utiliza la pestaña “Registrarse” en la esquina superior derecha para empezar.
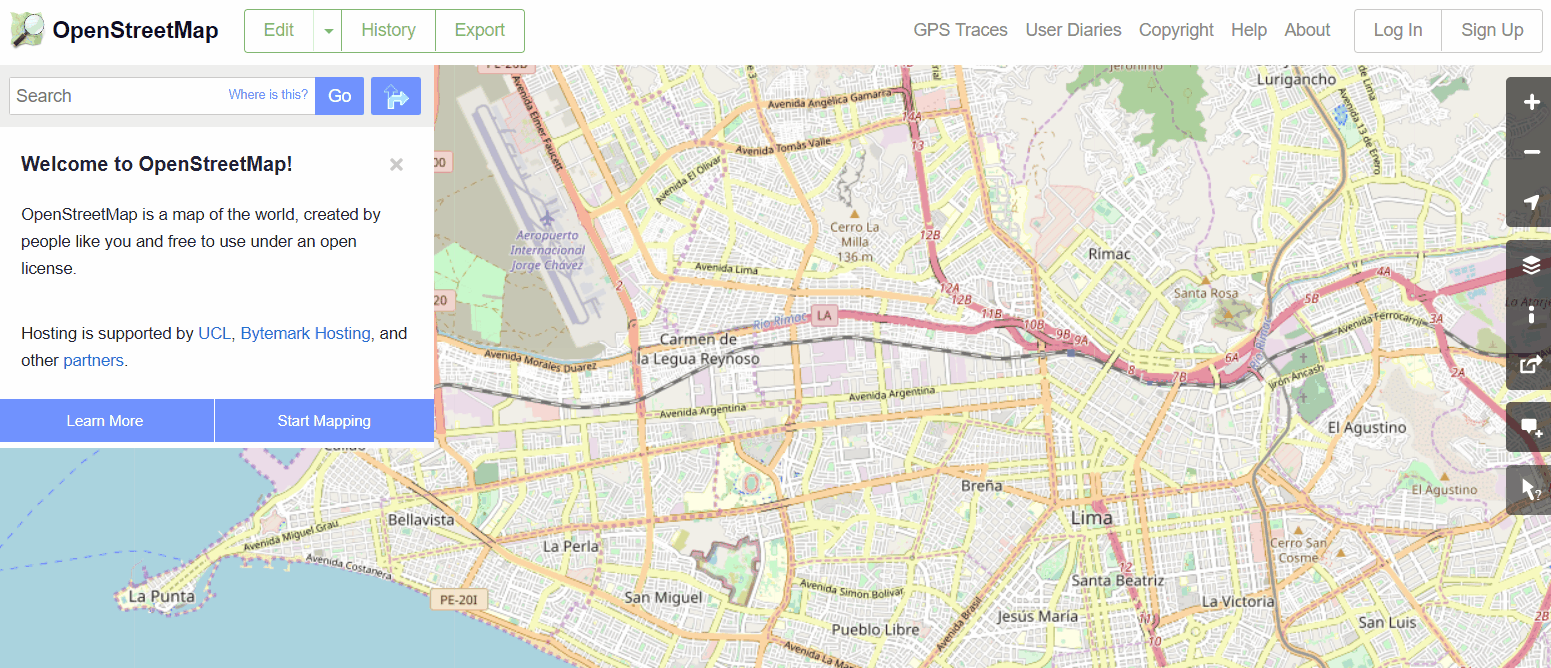
Rellena todos los campos del formulario. Le recomendamos que utilice una dirección de correo electrónico a la que tenga fácil acceso, por ejemplo, la de su trabajo, ya que recibirá un correo electrónico de confirmación para verificar su cuenta. No recibirá mensajes de spam ni de marketing. Haga clic en el botón azul “Registrarse” cuando haya terminado.
Nota : Si se produce algún problema, aparecerá un mensaje de problema. Asegúrese de que la dirección de correo electrónico que ha introducido es la misma que la de las dos primeras casillas y su contraseña. Si la casilla del nombre de usuario está en rojo, es que otra persona ya ha utilizado ese nombre y tienes que buscar otro.

A continuación, lea y acepte los términos y acuerdos de colaboración seleccionando su país de residencia (Francia, Alemania o el resto del mundo) y haciendo clic en el botón azul “Aceptar” de la parte inferior de la pantalla.

Para activar tu cuenta, comprueba tu correo electrónico y haz clic en el enlace correspondiente.
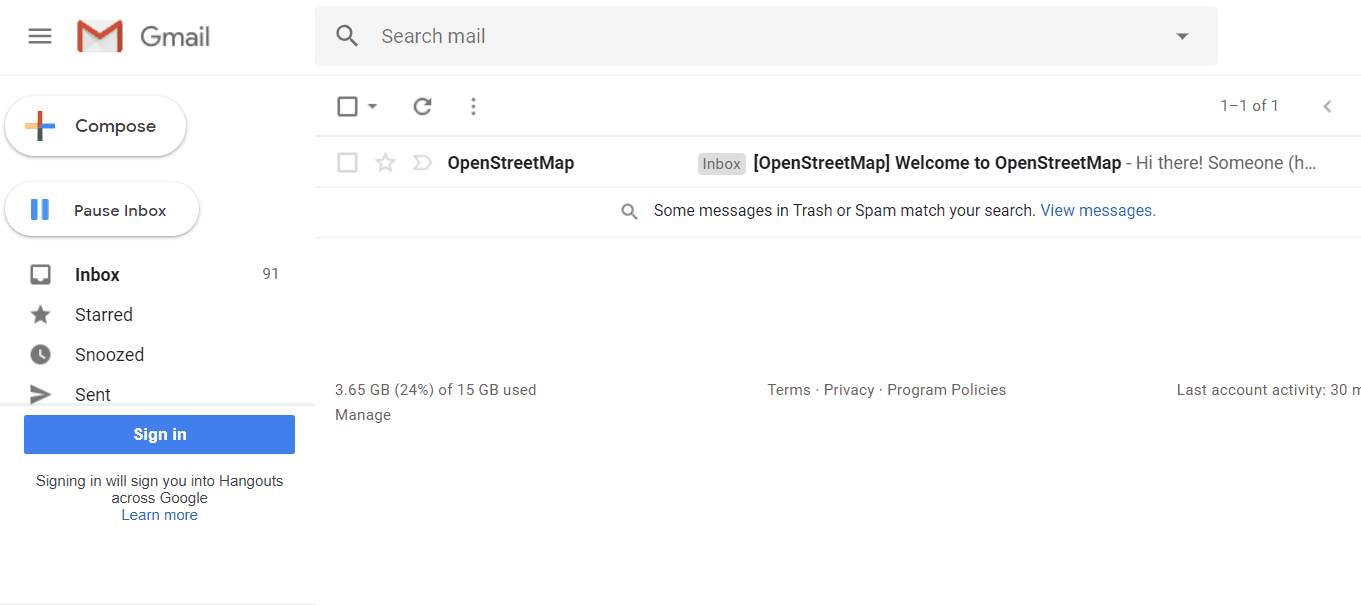
En la página de OpenStreetMap, haz clic en Iniciar sesión en la esquina superior derecha. Introduzca su nombre de usuario y contraseña de OpenStreetMap y pulse Intro. Ahora debería estar conectado y verá su nombre de usuario en la parte superior derecha del sitio OpenStreetMap.
Consideraciones para el registro de un gran número de personas
- Antes de comenzar el proceso de registro en OSM, todas las personas que se registren para obtener una cuenta OSM deberán tener una cuenta de correo electrónico existente y accesible. Si se registra un gran grupo de personas a la vez, recomendamos preguntar al grupo si tienen cuentas de correo electrónico accesibles. Cuando se planifiquen mapatones y cursos de formación en zonas donde el uso habitual del correo electrónico pueda ser escaso, también recomendamos prever tiempo para ayudar a las personas a crear cuentas de correo electrónico.
- Considera la conectividad a Internet y la capacidad antes de registrar a un gran número de personas para cuentas OSM. Hacer que las personas se turnen para registrarse o realizar el registro simultáneamente con otras actividades puede reducir la carga de una conexión a Internet lenta.
- Es crucial que los participantes recuerden los nombres de usuario y las contraseñas para poder acceder a otras herramientas que requieran cuentas OSM para iniciar sesión. Recomendamos animar a los participantes a encontrar una manera de almacenar de forma segura esta información para futuras consultas.
Uso de OpenStreetMap
Después de crear una cuenta OpenStreetMap es importante entender las habilidades básicas para navegar OpenStreetMap. Esta sección cubre cómo:
- Operar y navegar por el sitio web de OpenStreetMap.
- Ver información de objetos en OpenStreetMap
- Crear enlaces compartidos en OpenStreetMap
- Guardar imágenes de OpenStreetMap
- Comprender el concepto básico de atributos en OpenStreetMap
- Comprender la historia en OpenStreetMap
Navegar por el mapa
En la vista principal de la página web de OpenStreetMap, verás un gran mapa en ella. Debes ser capaz de navegar por el mapa para poder ir a la ubicación que desees. Estas son las formas de navegar por el mapa en OpenStreetMap:
- Utilice el ratón izquierdo para arrastrar la vista del mapa. Haga clic con el botón izquierdo del ratón, manténgalo pulsado y arrastre el mapa hasta la ubicación que desee. Si no tienes ratón, puedes mantener pulsado el panel táctil derecho y luego mover el cursor.
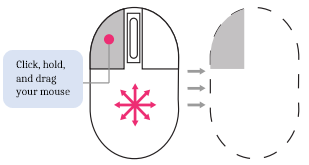
- Utiliza los botones (+) y (-) de la esquina superior derecha del mapa para acercar o alejar la vista del mapa. También puedes utilizar la rueda de desplazamiento del ratón para ampliar el mapa. Desplaza el ratón hacia arriba para acercarte y hacia abajo para alejarte.
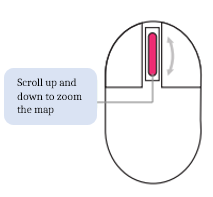
- Para buscar un lugar por su nombre, escriba el nombre del lugar en la casilla Buscar de la parte superior izquierda de la pantalla. Puedes escribirlo en la columna de búsqueda y, a continuación, pulsar Intro o hacer clic en Ir. A continuación, aparecerá un cuadro de Resultados de la búsqueda debajo de la columna de búsqueda. El mapa se moverá automáticamente a la ubicación elegida.
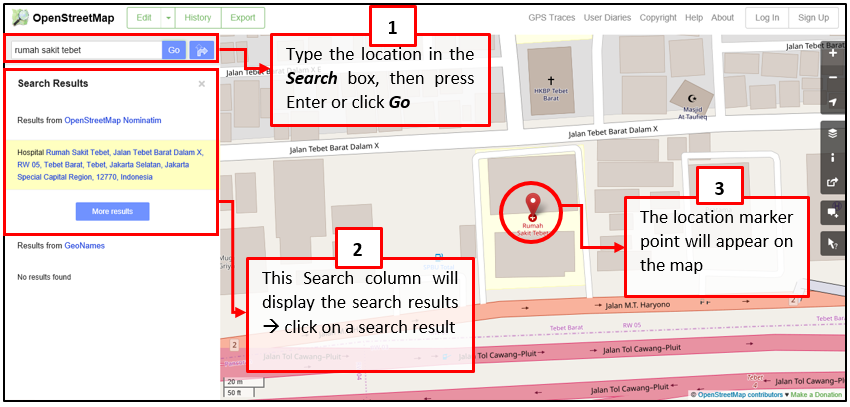
- Para mostrar tu ubicación actual, puedes ir al panel del mapa a la derecha del mapa y hacer clic en el botón Mostrar mi ubicación. Entonces, el mapa mostrará automáticamente tu punto de ubicación actual (punto azul). Asegúrate de activar el GPS en tu portátil u ordenador para permitir que OSM obtenga tu ubicación actual.
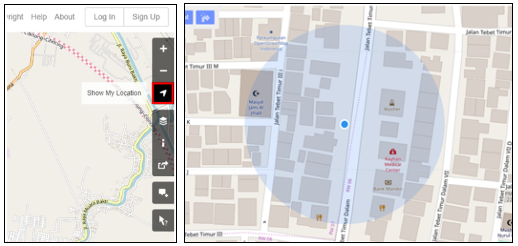
Cambiar diferentes opciones de estilo para el mapa
OpenStreetMap contiene datos geográficos de todo el mundo. Aunque se almacenan en una base de datos, los datos se pueden mostrar en varios estilos. Los pasos para cambiar el estilo del mapa en OSM son los siguientes:
- Hacer clic en el botón Capas en el panel derecho del mapa.
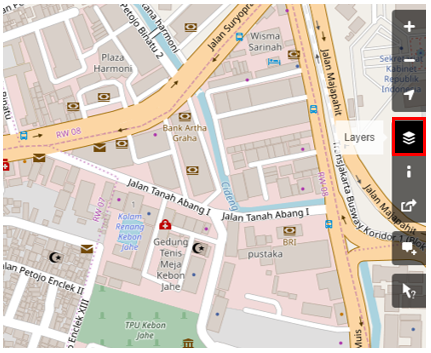
OSM tiene cuatro tipos de capas con diferentes funciones, a saber:
- Estándar: Esta capa muestra todos los objetos del mapa OSM.
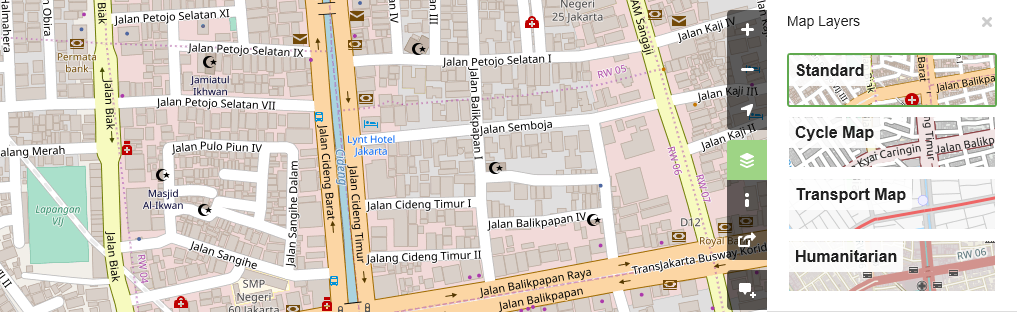
- Mapa ciclista : Esta capa hace hincapié en las rutas ciclistas y las vías peatonales.
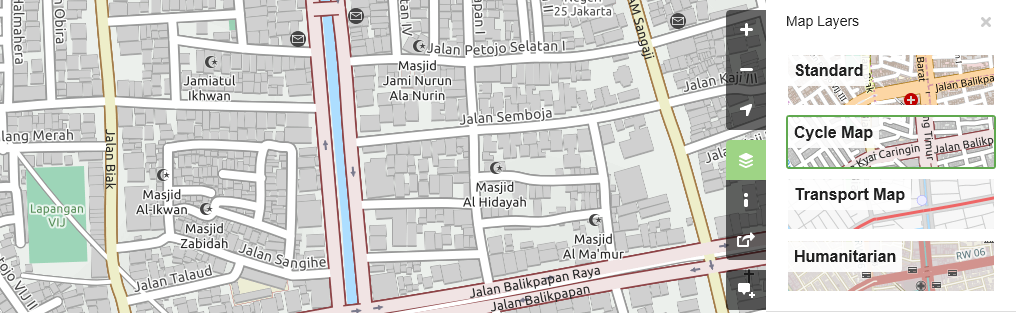
- Mapa de Transporte: Esta capa enfatiza las rutas de transporte en el mapa, como autopistas y paradas de autobús.
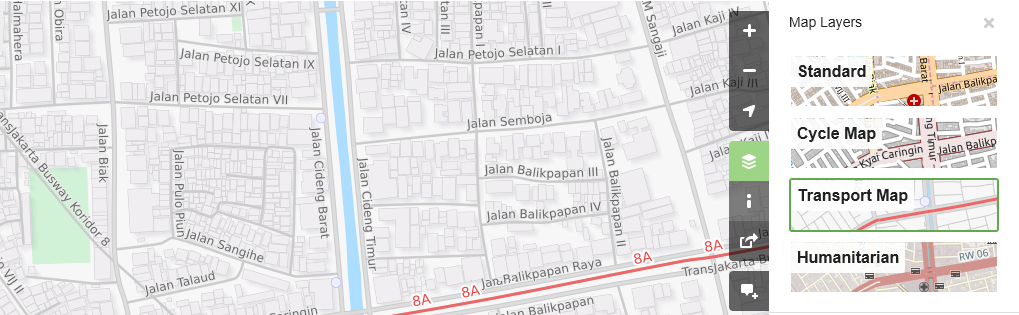
- Humanitaria: Esta capa enfatiza objetos o amenidades importantes en el mapa como escuela, hospital, etc.
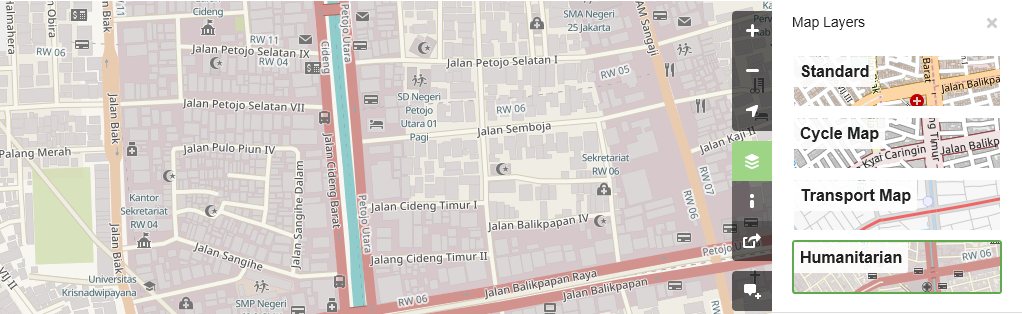
Ver la información del objeto en OpenStreetMap
En la página de OpenStreetMap, además de ver la ubicación actual y navegar por el mapa, también puede ver la información de la característica utilizando Query Features. Los pasos para utilizar las funciones de consulta son los siguientes:
- Haga clic en el botón Query Features del panel de la derecha. Después de hacer clic en él, debería ver el signo de interrogación en el cursor. Esto indica que la función de características de consulta está activada.
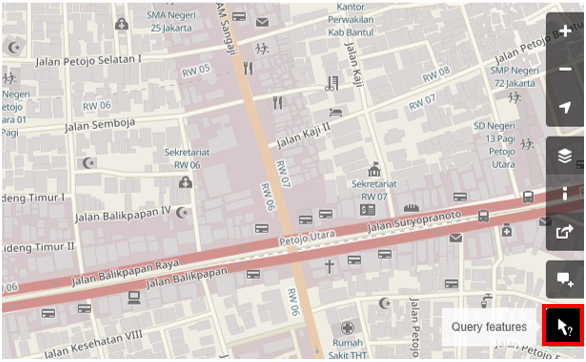
-
Ahora puedes elegir un objeto o ubicación que quieras identificar. Para este ejemplo, hacemos clic en un edificio de oficinas gubernamentales (Dinas Kesehatan) en Yakarta.
-
Debería ver que aparece un cuadro en la esquina izquierda que muestra las opciones Características cercanas y Características circundantes. Características cercanas muestra la descripción de cualquier objeto que esté más cerca de la ubicación de su punto elegido, mientras que Características circundantes muestra toda la información del objeto que tiene una ubicación cercana con su punto elegido. En este ejemplo, haga clic en Governmental office Dinas Kesehatan.
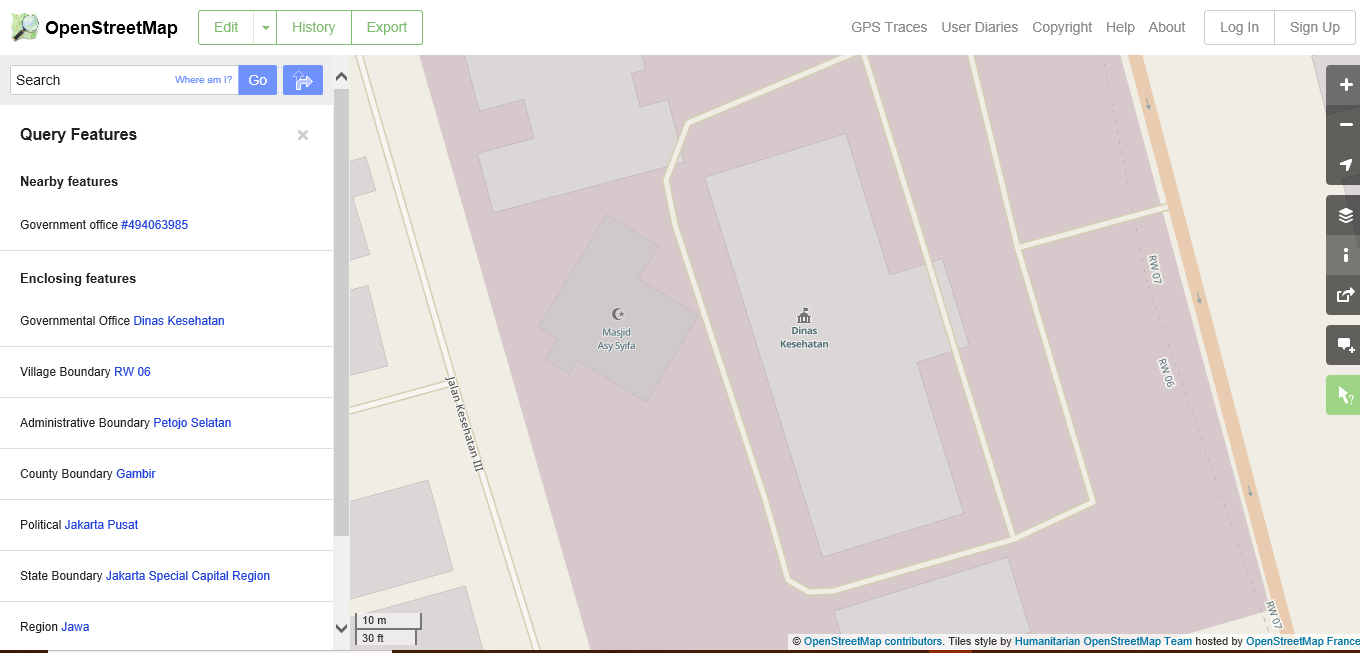
- Después de hacer clic en él, la información detallada sobre el edificio Dinas Kesehatan aparecerá en el cuadro de la izquierda. La información mostrada es una etiqueta o atributo de objeto relativo a objetos de información general como nombres de objetos, direcciones, niveles de edificios y otros.
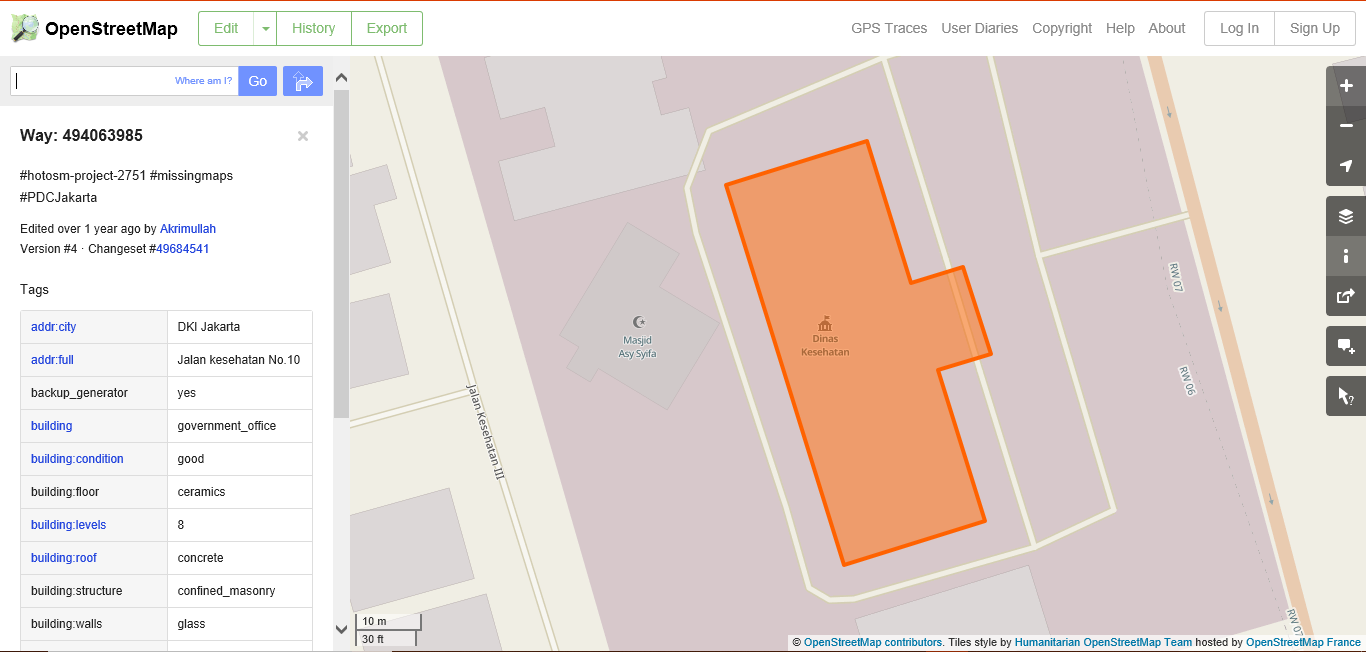
Compartir ubicaciones de mapas en OpenStreetMap
Puede compartir enlaces de sus mapas de OpenStreetMap con otras personas para diversos fines, como compartir la ubicación de su posición actual con sus colegas, etc. Para poder compartir mapas de OpenStreetMap, los pasos son los siguientes:
- Haga clic en el botón Compartir del panel derecho y aparecerá la columna Compartir.
- Marque la casilla Incluir marcador para añadir el punto marcador de ubicación. Puede mover o arrastrar el punto marcador a la ubicación deseada. Simplemente haga clic en el marcador de ubicación y manténgalo pulsado, después arrástrelo hasta el punto de ubicación deseado. Otra forma es desplazar el mapa para que el marcador de ubicación se encuentre en la posición deseada.
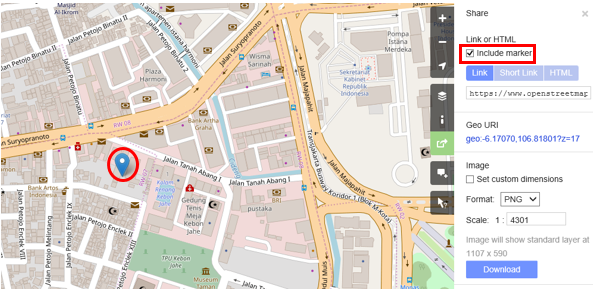
- Una vez fijada la posición del marcador, puedes copiar el enlace en la casilla Enlace y compartir el enlace según tus necesidades. También puede copiar una versión más corta del enlace en la casilla Enlace corto o copiar el código HTML en la casilla HTML.
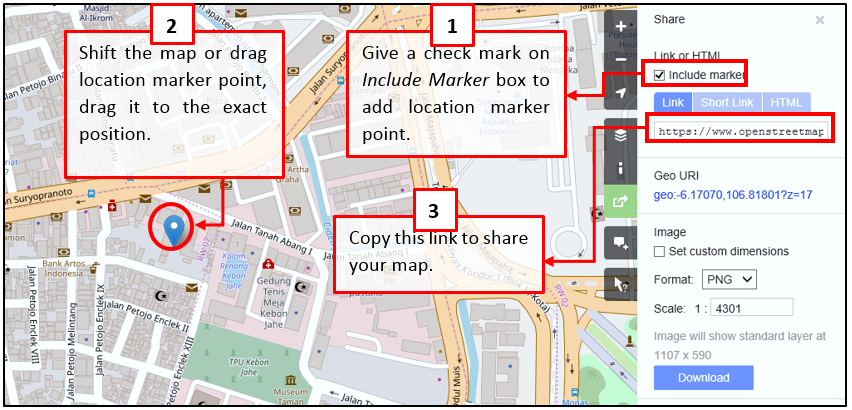
Exportar mapa como imagen
Además de cambiar el mapa de capas, también puede exportar el mapa como una imagen y elegir el archivo de varios formatos como .png, .jpg, .svg y .pdf. Los pasos para exportar el mapa son los siguientes:
- Haz clic en el icono Compartir situado a la derecha de tu mapa. Entonces aparecerá la columna Compartir en la parte derecha de tu pantalla.
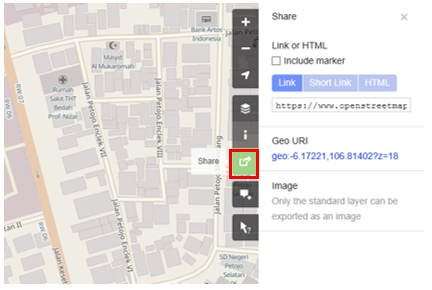
- Después, especifica la zona del mapa que quieres exportar como imagen. Marca la casilla Configurar dimensiones personalizadas en la sección Imagen y, a continuación, ajusta el tamaño de la casilla o ajusta la escala en la sección Escala.
Nota : Sólo puede exportar el mapa como imagen si ha configurado la vista Capa estándar. Si su mapa no utiliza la Capa Estándar, deberá cambiarla primero en el menú Capas.
- Puede elegir el formato de la imagen de exportación en el menú desplegable Formato. A continuación, haga clic en el botón Descargar para descargar la imagen y guárdela en su carpeta.
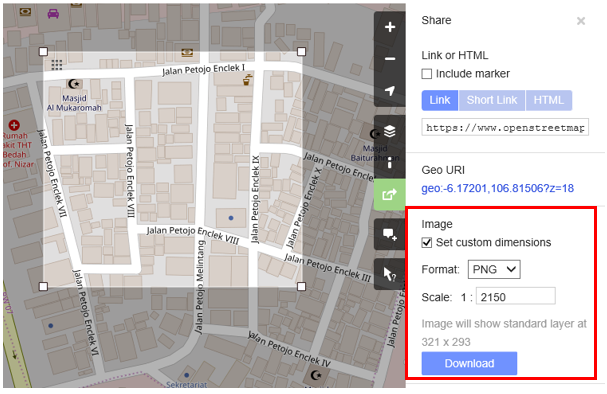
Ver el historial de edición en OpenStreetMap
Cuando editas objetos o realizas cambios en OpenStreetMap, puedes ver el historial de edición de los objetos de esa zona. Los pasos para ver el historial de edición son los siguientes:
- Puedes ver la información haciendo clic en el botón de menú Historia en la parte superior izquierda del mapa.
- Después de eso, la columna Changesets aparecerá en la parte inferior del cuadro de búsqueda y aparecerán cuadros naranjas en el mapa que indican qué áreas acaban de ser editadas. Changeset es una versión de cada cambio subido por los usuarios de OSM. La información que podemos ver en la columna Changesets es la siguiente:
- Comentario del Changeset. Se recomienda escribir un breve comentario al subir los cambios o changeset. Los comentarios pueden contener información sobre los cambios que hayas realizado o hashtags específicos.
- Información sobre la hora de subida.
- Nombre de usuario OSM.
- Número de conjunto de cambios. Este número es un número único como la identidad del conjunto de cambios.
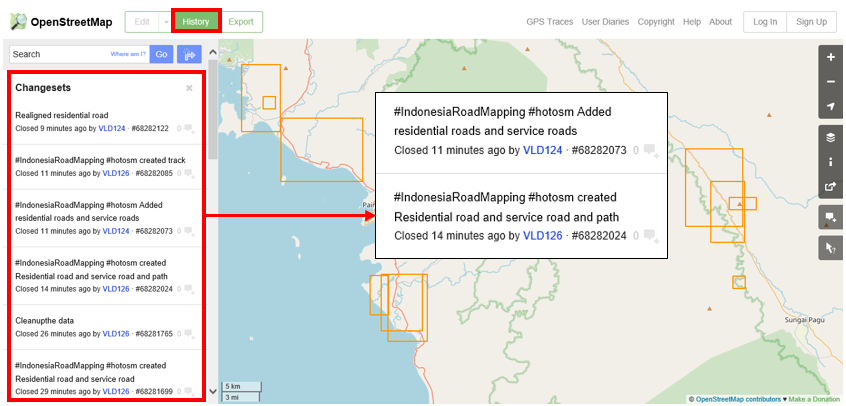
- Puedes hacer clic en uno de los changeset en la lista de changeset o puedes seleccionar inmediatamente la caja naranja en el mapa. Después de seleccionar uno de los changeset, obtendrá detalles sobre el changeset.
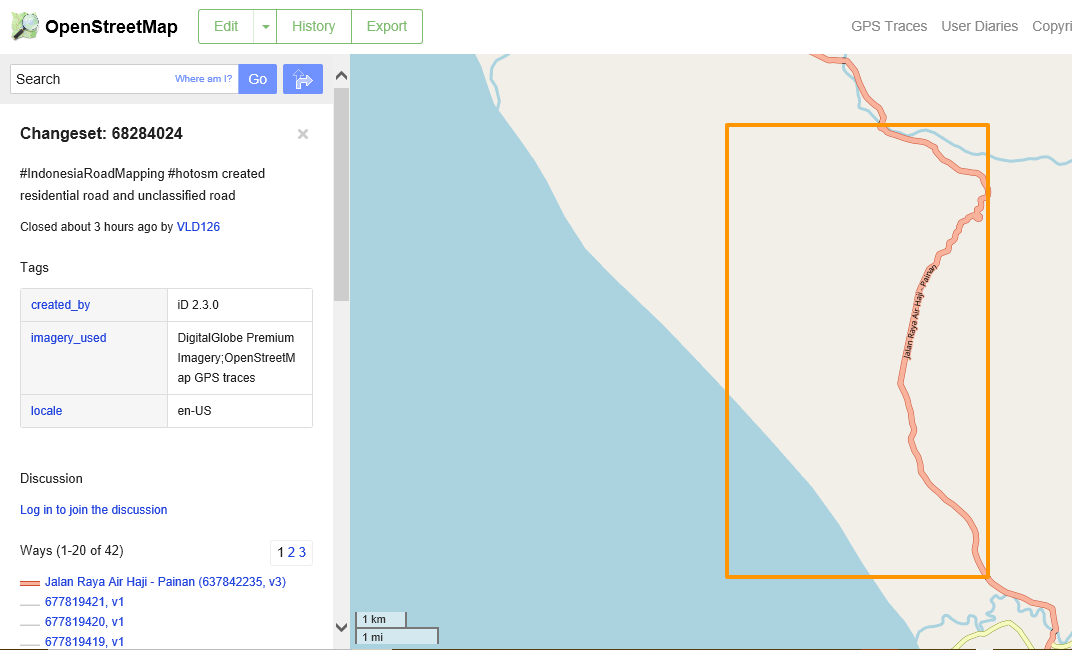
Concepto básico de los atributos de OpenStreetMap
-
El concepto de atributo en un objeto
Cuando dibujas un objeto como un punto, una línea o un polígono en OSM, todavía necesitas añadir información sobre el objeto, como el nombre del objeto, la dirección u otra información de apoyo. Esta información ayudará a otros usuarios cuando utilicen los datos OSM para diversos fines. La información proporcionada por los usuarios sobre los objetos OSM se denomina atributo o etiqueta.
Un atributo/etiqueta es como una etiqueta que puedes colocar en un objeto. Por ejemplo, si dibujas un cuadrado, éste es sólo un cuadrado sin ninguna información sobre el objeto. Pero puedes añadir atributos para describir ese objeto, por ejemplo dibujas un cuadrado que es un edificio; el nombre del edificio es “Hospital Tebet”; edificio de 10 niveles.
-
Componentes en los datos de atributos de OpenStreetMap
Puede añadir tantos atributos / etiquetas como desee a un objeto. Los atributos se almacenan como un par de textos, llamados Key y Value. Key es información general que explica la función de un objeto. En una clave puede constar de muchos valores. Por ejemplo, escuelas, mezquitas y hospitales tienen clave=amenidades (instalaciones importantes). Aunque los tres objetos tienen distintos tipos de funciones, los tres tienen la misma clave. Mientras que Value es información que explica más específicamente el tipo de un objeto. Porque este valor describe información específica sobre un objeto, de modo que un tipo de valor sólo puede describir el tipo del objeto en sí. No es lo mismo que una clave que puede explicar información general sobre el objeto. En OpenStreetMap, un atributo se añade mediante el formato de un par clave-valor que representa las características físicas sobre el terreno, por ejemplo:
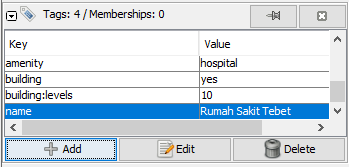
En el ejemplo anterior, hay cuatro tipos de atributos de clave y valor, incluyendo amenidades de objeto para el hospital (amenidad = hospital), objetos de edificio (edificio = sí), nivel de edificio 10 (edificio:niveles = 10) y nombre de objeto “Hospital Tebet” (nombre = Hospital Tebet).