4.4 Usar OSMTracker
Nota: Esta es una versión desactualizada del material de capacitación; se harán mejoras en el futuro.
Esta sección proporciona a los topógrafos, cartógrafos y supervisores de campo las habilidades para:
- Completar la configuración inicial de OSM Tracker
- Utilizar OSM Tracker para registrar tracks, imágenes y notas
Descripción general
OSMTracker es una aplicación android que nos permite registrar los datos de nuestros levantamientos. Similar al GPS, OSMTracker es capaz de grabar waypoint y también track. Lo que hace OSMTracker diferente con el dispositivo GPS común es su capacidad para tomar fotos cuando recoja los datos de la encuesta. Con estas imágenes tomadas, que hará que su cartografía más fácil, ya que puede realizar un seguimiento de qué objeto se han tomado y echar un vistazo a sus imágenes para obtener más detalles. Los waypoints y tracks que hayas recogido se pueden convertir en archivos .gpx para que puedas abrir los datos de la encuesta utilizando JOSM o puedes cargar directamente tus datos en OpenStreetMap.
Recursos y materiales de formación
Esta sección presenta una selección de recursos dirigidos a gestores de proyectos, formadores o incluso autodidactas sobre los temas descritos anteriormente.
*La siguiente sección está diseñada para servir de guía autodidacta a los jefes de proyecto, supervisores u otras personas en la configuración de la aplicación.
Descarga e instalación
Si desea utilizar OSMTracker puede descargar la aplicación en su smartphone. Abra su Google Playstore y busque OSMTracker en el cuadro de búsqueda.
![]()
Una vez finalizada la instalación, abre tu aplicación OSMTracker en tu smartphone.
![]()
Configuración inicial de OSMTracker
Antes de que pueda utilizar el OSMTracker, hay pocos ajustes que tiene que hacer. Vaya a
![]() en la esquina superior derecha y luego seleccione Configuración.
en la esquina superior derecha y luego seleccione Configuración.
![]()
En la página de configuración hay varias cosas que tienes que mirar:
![]()
-
Intervalo de registro GPS
Esta sección establecerá la frecuencia con la que tu OSMTracker registrará el track. Si establece el número más pequeño, OSMTracker grabará la pista con más frecuencia. El valor por defecto para este ajuste es 0, lo que significa que OSMTracker siempre grabará su track. Esto afectará a la duración de la batería. Puede cambiar el número de acuerdo a su necesidad, por ejemplo 2 segundo.
-
Directorio de almacenamiento externo (SD)
Esta sección determina dónde quieres guardar todos los datos de tus encuestas en tu smartphone. Por defecto, OSMTracker creará una nueva carpeta llamada “osmtracker” en el almacenamiento interno de tu smartphone. Si no quieres cambiar esta configuración, puedes ignorar esta sección.
-
Un directorio por pista
Si activas esta función, cada pista que guardes creará una nueva carpeta en tu almacenamiento interno.
-
Nombre de la pista
En esta sección se establece el etiquetado de los datos de la medición. Por defecto, el etiquetado consiste en el nombre de la pista, la fecha y la hora de la medición. Puede ignorar esta configuración si no desea cambiarla.
-
Pantalla siempre encendida
Si activas esta opción, dejarás tu smartphone siempre encendido cuando utilices OSMTracker. Si utilizas esta opción, la batería de tu smartphone se agotará rápidamente. Puedes cambiarlo según lo necesites.
-
Mapa de fondo
Utiliza este ajuste para mostrar el mapa de fondo en tu track. Active esta opción para poder ver su seguimiento topográfico con un mapa de fondo.
-
Mapa de fondo
Puedes cambiar el mapa de fondo utilizando esta opción.
Después de realizar todos los ajustes, ya estás listo para utilizar tu OSMTracker. Recuerde siempre activar la configuración de GPS en su teléfono inteligente, entonces usted puede abrir su OSMTracker. Si estás usando OSMTracker por primera vez, tu página de inicio estará vacía. Más tarde, todos los datos de tu encuesta aparecerán en tu página de inicio.
Operaciones básicas de OSMTracker
1. Grabación del Track de la Encuesta
Si quieres iniciar la grabación de tu track, puedes seleccionar el botón + en la parte superior derecha de tu pantalla. Verás la página del Registrador de Trazas.
![]()
Recuerda comprobar siempre la precisión de tu GPS. Todas las funciones de OSMTracker no estarán disponibles si no recibes una buena señal GPS. Trate de obtener la mejor precisión GPS que pueda (por debajo de 10 metros) para evitar un error al grabar su posición actual. Puedes ver el indicador de señal GPS en la esquina superior derecha de la pantalla (mira la imagen). El color de la barra de señal cambiará a verde y se llenará cuando reciba una buena señal. Asegúrate de que estás en una buena posición para recibir señal. Sitúese en campo abierto y asegúrese de que no se encuentra bajo un tejado o un árbol.
![]()
Cuando la precisión del GPS es lo suficientemente buena, entonces puedes empezar a grabar tu track. Cuando se pulsa el botón + y la precisión del GPS es lo suficientemente bueno, OSMTracker registrará automáticamente su pista.
2. Grabando Objeto usando Waypoints e Imagen
Cuando abres la página del Track Logger, hay muchos botones a los que acceder, pero si quieres grabar waypoints y también imagen, sólo tienes que usar estos 2 botones:
![]()
- Nota de texto
Utilice Nota de texto para marcar su posición actual como un waypoint. Sólo tienes que pulsar este botón y luego rellenar la información. Por ejemplo, puede etiquetar su waypoint con el número y luego el nombre de su objeto.
![]()
- Tomar foto
Utilice Tomar foto para tomar las fotos de sus objetos. Puede utilizar directamente la cámara de su smartphone o seleccionar la foto de su galería.
![]()
3. Detener y continuar la grabación de pistas
Si quieres detener la grabación, puedes seguir estos pasos:
- En la página Track Logger, por favor, vuelva a su página de inicio, a continuación, busque una pista de archivo que ha recogido antes. Pulsa sobre ese archivo hasta que aparezca un menú adicional.
![]()
-
Elija Detener seguimiento.
-
También puede pulsar
 botón en la esquina superior en su página Track Logger para detener la grabación y guardar su registro.
botón en la esquina superior en su página Track Logger para detener la grabación y guardar su registro.
Si desea continuar su registro de pista en su archivo anterior, entonces usted tiene que :
- Pulse en el archivo anterior hasta que aparezca un menú adicional.
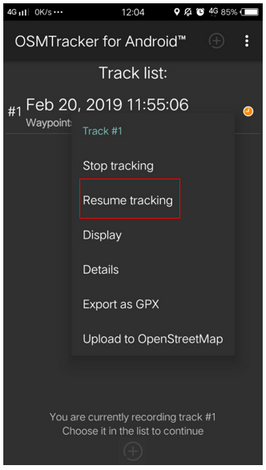
- A continuación, seleccione Reanudar el seguimiento
Nota :
Si su archivo tiene un icono de reloj de color naranja, significa que su archivo aún está en modo de grabación de pista. Este icono desaparecerá después de detener y guardar el archivo.
4. Mostrar lista de objetos recogidos
Puede ver la lista de objetos que ha recogido. En la página del Track Logger, pulsa el botón ![]() en la esquina superior derecha de tu pantalla, luego selecciona Puntos de ruta.
en la esquina superior derecha de tu pantalla, luego selecciona Puntos de ruta.
![]()
Verás la lista de objetos y las fotos que has recogido en la lista de Waypoints.
![]()
5. Mostrar tracks y waypoints recogidos
También puedes ver tu track y los waypoints que has recogido. En tu página de Track Logger, elige el menú ![]() en la esquina superior derecha de tu pantalla, luego elige Display Track.
en la esquina superior derecha de tu pantalla, luego elige Display Track.
![]()
Cuando elijas mostrar tu track, OSMTracker te pedirá permiso para mostrar el mapa de fondo. Elige Mostrar mapa de fondo.
![]()
Verá el mapa con el icono de línea, estrella y personas en la parte superior del mapa. El icono de la estrella representa los waypoints, la línea representa el track que has recogido, y el icono de la gente muestra dónde está tu posición actual en el mapa.
![]()
6. Guardar los datos de OSMTracker
Después de recopilar los datos, puede guardarlos y utilizarlos para su guía de mapeo. Para ello, es necesario guardar los datos de la encuesta como un formato de datos .gpx. Después, puedes subirlos al servidor de OpenStreetMap o puedes mover los datos a tu portátil.
7. Guardar el track y los waypoints como datos .gpx
Puede guardar sus tracks y waypoints en datos .gpx. Puede abrir los datos .gpx con software cartográfico como QGIS y JOSM. En tu archivo de medición, selecciona y pulsa el archivo durante un rato, después selecciona Exportar como GPX. Si el proceso tiene éxito, podrás ver el punto verde a la derecha del nombre del archivo.
![]()
8. Subir el track al servidor de OpenStreetMap
Puedes subir los datos de tu levantamiento al servidor de OpenStreetMap. En tu archivo de medición, mantén pulsado durante un rato y selecciona Subir a OpenStreetMap.
![]()
En la página de carga de OpenStreetMap, tienes que rellenar el formulario como el nombre y la descripción del archivo. Puedes ignorar la sección Etiquetas. En la sección inferior, puede establecer la pista para :
- Privado
El track no se mostrará al público. Se puede acceder a los trackpoints en la secuencia de tiempo usando GPS API sin marca de tiempo.
- Público
Track se mostrará al público y estará disponible para descargar para el otro usuario.
- Rastreable
El track se mostrará al público, pero se podrá acceder a los trackpoints mediante la API GPS pública. Otro usuario puede descargar sus datos pero no estará conectado con usted.
- Identificable
El track se mostrará al público. Otro usuario puede descargar tus datos y puede referirse a tu nombre de usuario OSM.
Para esta opción, puedes elegir Rastreable o Público para que otro usuario pueda descargar tus datos.
![]()
9. Copiar Track y Waypoint al portátil/ordenador
Todos los datos .gpx almacenados en el almacenamiento interno de tu smartphone. Puedes buscar el archivo usando tu gestor de archivos. Para copiar los datos, puede seguir las siguientes instrucciones:
-
- Conecte su smartphone al ordenador portátil mediante el cable del smartphone y busque la carpeta “osmtracker” en su smartphone.
![]()
- Dentro de tu carpeta OSMTracker, puedes encontrar una carpeta que contiene datos .gpx y fotos. Copia toda la carpeta en tu portátil.
![]()
- Abra su JOSM, y luego abra sus datos gpx. Seleccione el menú Archivo → Abrir y luego abra el formato de datos .gpx.
![]()
- Cuando abra su archivo .gpx, JOSM mostrará automáticamente la pista y el waypoint junto con la foto también.
![]()
Puede utilizar el resultado de su encuesta como guía para su mapeo utilizando JOSM. Las fotos tomadas le ayudarán a identificar qué objeto debe crear en JOSM.