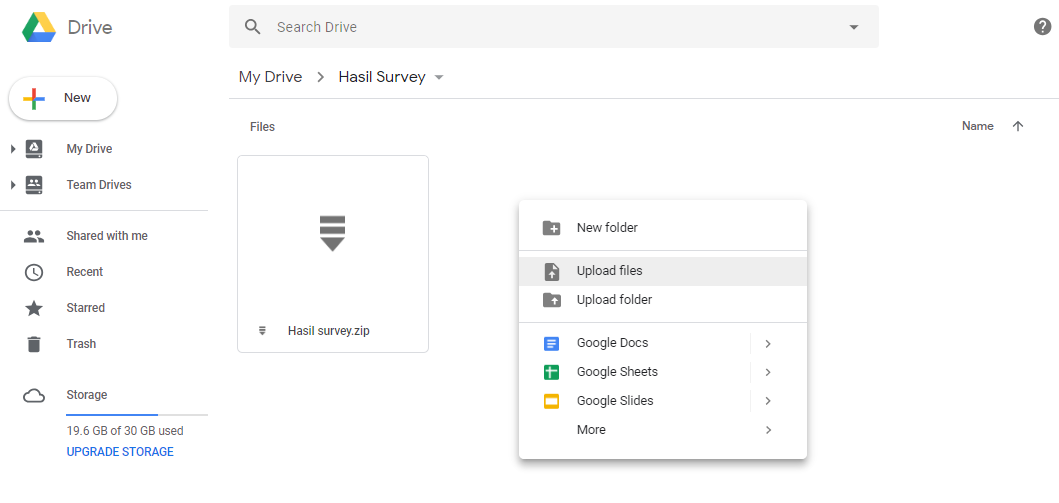4.2 Uso de ODK Collect
Nota: Esta es una versión desactualizada del material de capacitación; se harán mejoras en el futuro.
Esta guía proporciona a los topógrafos, cartografistas y supervisores de campo los conocimientos necesarios para:
- Completar la configuración inicial de ODK Collect
- Utilizar ODK Collect para encuestas de recopilación de datos
Descripción general
Open Data Kit Collect (ODK Collect) es una aplicación de recogida de datos en Android. ODK Collect puede reemplazar la encuesta de formulario de papel a digital. Por lo tanto, esta aplicación ayudará a las actividades de mapeo y recopilación de datos en el campo que también permiten guardar la ubicación y la información de la foto a la vez.
Recursos y materiales de formación
En esta sección se presenta una selección de recursos dirigidos a gestores de proyectos, formadores o incluso autodidactas sobre el tema o los temas expuestos anteriormente.
*La siguiente sección está diseñada para servir de guía autodidacta para gestores de proyectos, supervisores u otras personas en la configuración de la aplicación.
Configuración inicial para ODK Collect
1. Configurar el servidor URL Si no utiliza un servidor, vaya al paso 2. Establezca el tamaño de la imagen
Para realizar la encuesta de formulario desde el servidor por primera vez, el usuario necesita configurar el servidor URL. Estos son los pasos:
- Abra ODK Collect y pulse el botón de tres puntos en la esquina superior derecha, seleccione Configuración general → Servidor.
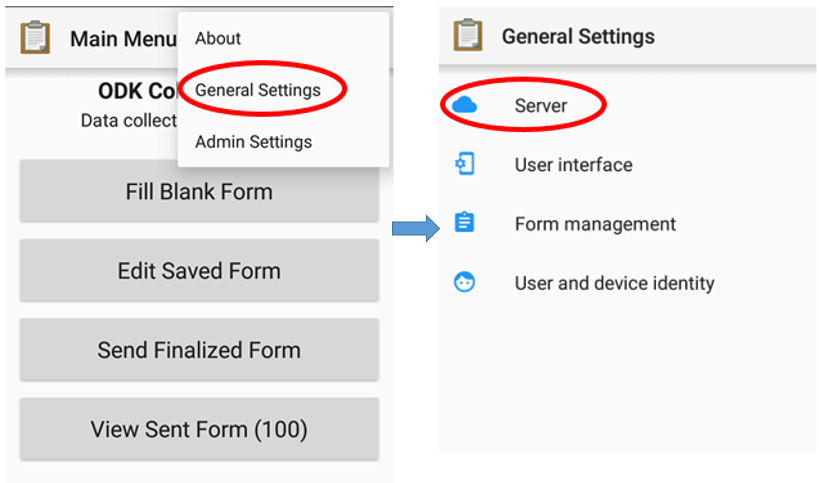
- Escribe la dirección URL del servidor en URL → OK.
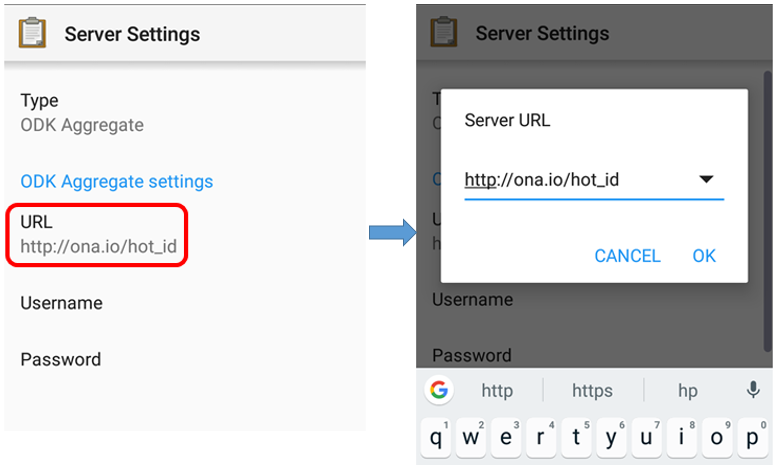
2. Establecer el tamaño de la imagen
Además del punto de localización, también puedes tomar una imagen como información adicional. Si va a recopilar imágenes como parte de sus encuestas de recopilación de datos, puede establecer la resolución de la imagen como desee. Sin embargo, la resolución de la imagen también afectará a la cantidad de memoria del teléfono o al archivo que se cargará posteriormente en el servidor. Se recomienda elegir la resolución más pequeña de la imagen durante la configuración inicial. Puede seguir este paso:
- Abra ODK Collect y pulse el botón de tres puntos en la esquina superior derecha, seleccione Configuración general → Gestión de formularios.
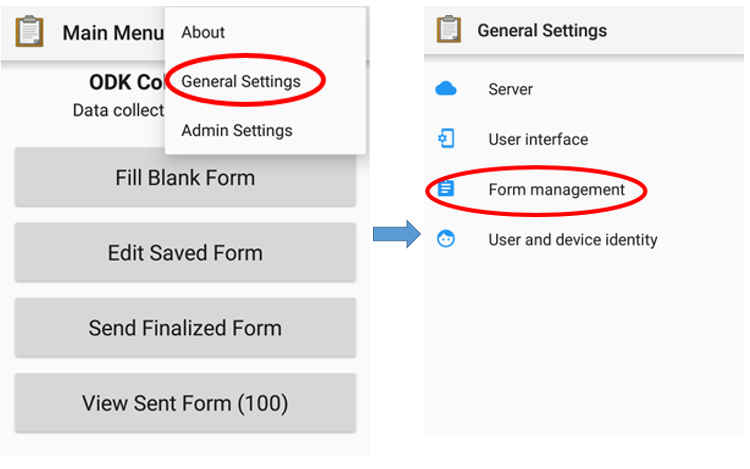
- Seleccione Tamaño de imagen y luego seleccione la **opción Muy pequeña (640px).
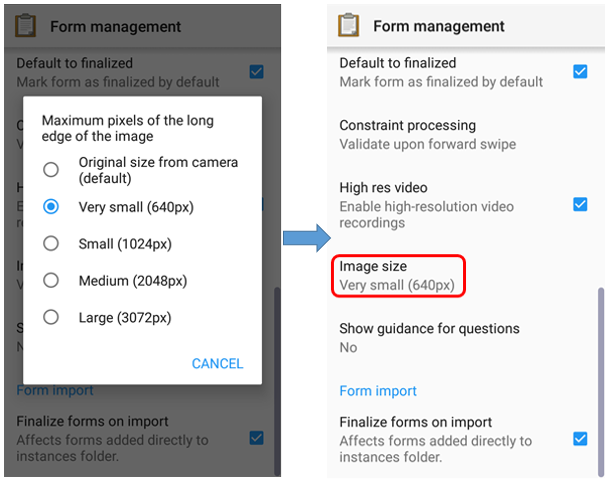
ODK Collect operaciones básicas
1. Cómo obtener una encuesta de formulario en blanco del servidor Si no utilizas un servidor y las encuestas se subieron manualmente al dispositivo, salta al paso 2. Rellene el formulario de la encuesta
Antes de rellenar el formulario de encuesta que hizo antes, necesita descargar el formulario de encuesta en blanco del servidor especificado. Puede seguir este paso para obtener una encuesta en blanco del servidor:
- Pulse Obtener formulario en blanco, espere a que el formulario se descargue del servidor y asegúrese de que su conexión a Internet está activa.
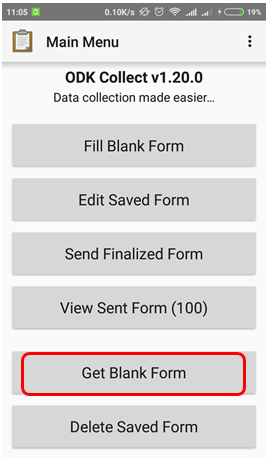
- Seleccione el formulario disponible, marque la casilla de verificación o si desea seleccionar todo el formulario, puede Seleccionar todo. Si su formulario no aparece, puede pulsar Refrescar para recargar la página.
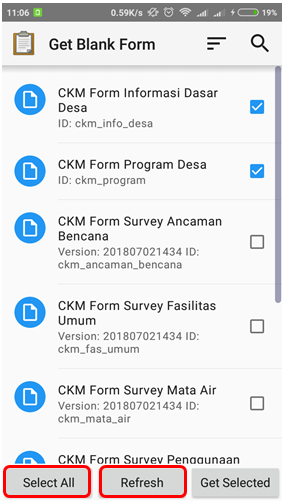
- Después de seleccionar el formulario, puede pulsar Get Selected para descargar el formulario seleccionado.

2. Rellenar el formulario de la encuesta
- Para rellenar el formulario, vuelva a la página de inicio y seleccione el menú Rellenar formulario en blanco. A continuación, seleccione un formulario en blanco que desee rellenar en la lista de formularios de encuesta.

- Desliza el dedo hacia la derecha o hacia la izquierda en la pantalla para pasar a la página siguiente/anterior. Las preguntas que tienen una estrella roja en la parte superior izquierda son obligatorias y no se puede pasar a la siguiente pregunta si la respuesta está vacía.
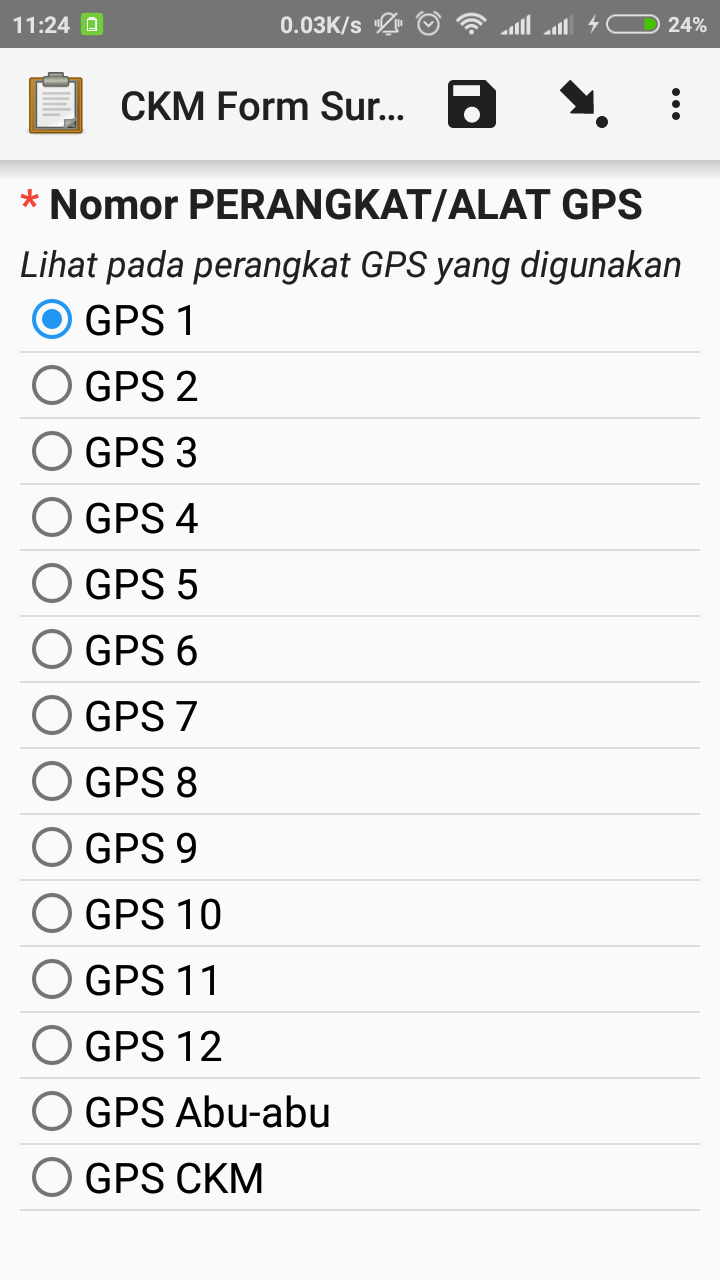
- Puede tomar fotos directamente seleccionando la opción Hacer foto o seleccionar una foto de su galería de fotos seleccionando Elegir imagen.
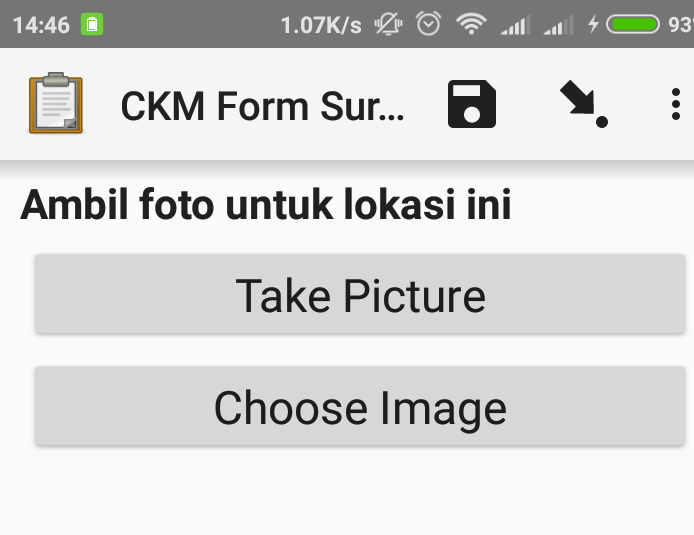
- Para añadir puntos de localización de objetos incluyen etiqueta de objeto OSM, puede utilizar la aplicación adicional, que es OpenMapKit (OMK). Puedes cambiar inmediatamente a la aplicación OMK pulsando Lanzar OpenMapKit en el formulario. Puede obtener más información sobre el uso de la aplicación OMK en la sección 4.3 Uso de OpenMapKit.
Botón Lanzar OpenMapKit en el formulario de la encuesta
- Al final, puede asignar un nombre al formulario, marcar Marcar formulario como finalizado y al final elegir Guardar formulario y salir para finalizar la encuesta del formulario final.
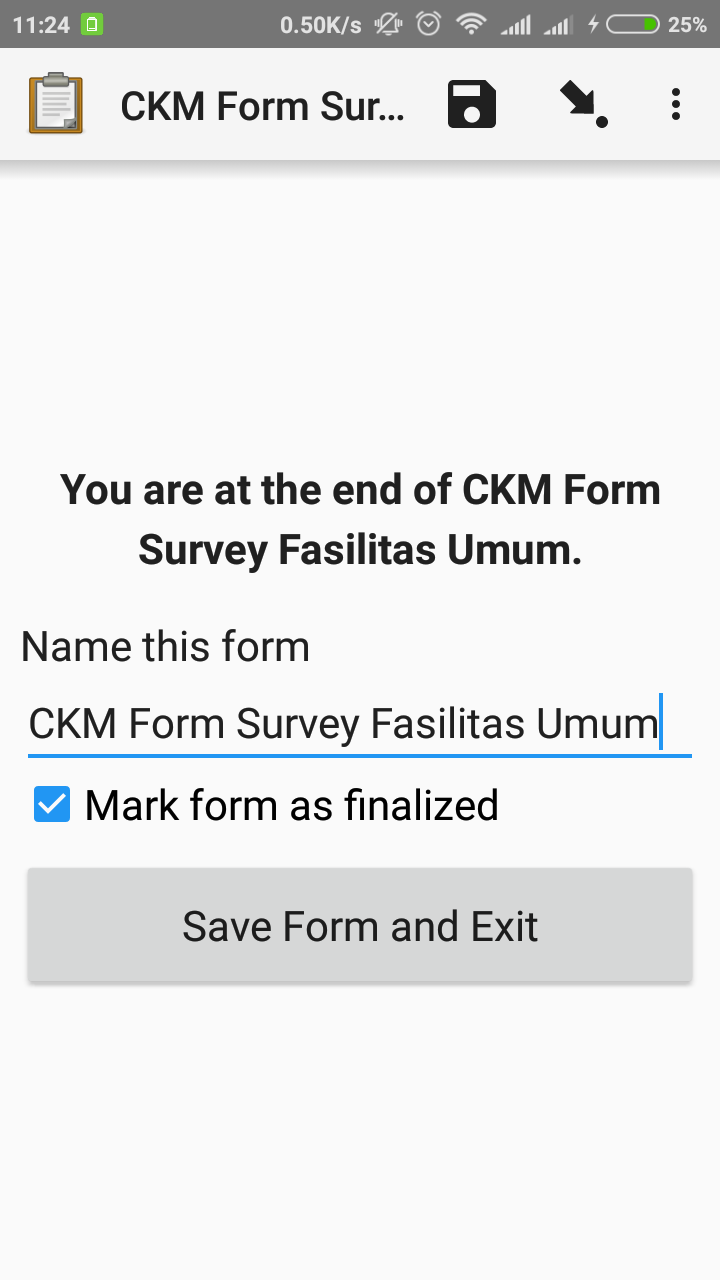
3. Editar el formulario de encuesta completado El formulario guardado se guarda automáticamente en ODK Collect. (Nota: no recomendamos editar los formularios recopilados a través de OpenMapKit debido a posibles errores en los datos.) Si desea editar el formulario completado, puede seguir este paso:
- Puede volver a la página de inicio y elegir Editar formulario guardado.
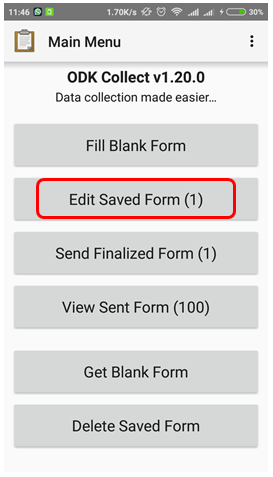
- Seleccione el formulario que desea editar pulsando el formulario y puede editar el formulario.
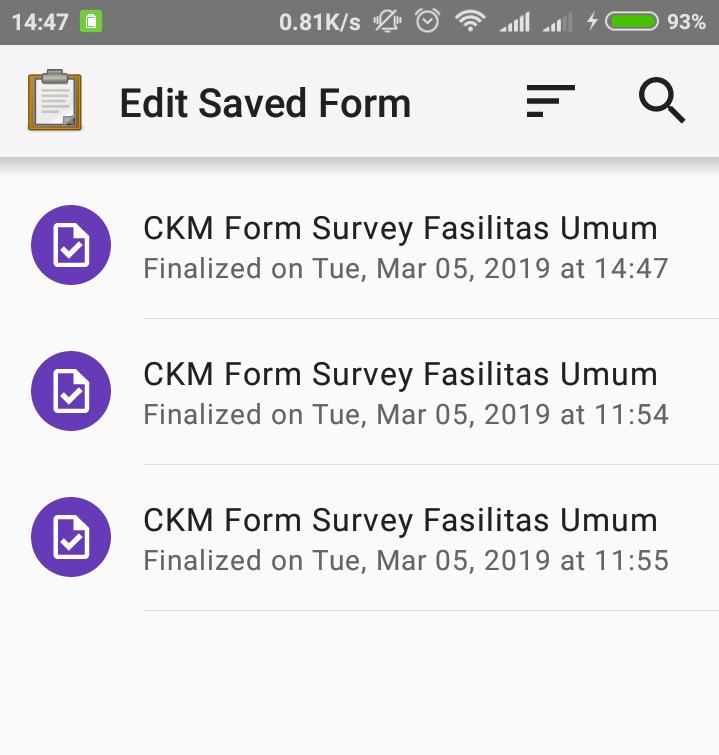
- A continuación, pulse el icono del disquete
![]()
Transferencia de formularios completados
Una vez finalizada la recogida de datos, será necesario transferir todos los formularios desde el dispositivo de recogida de datos a una ubicación de almacenamiento central para la limpieza y el procesamiento de los datos.
1. Descarga manual
Si no tiene acceso a un servidor, los formularios pueden descargarse manualmente desde los dispositivos. Para ello, conecte el dispositivo a un ordenador.
- Vaya al Administrador de archivos o al Explorador de archivos de su smartphone y abra el almacenamiento interno. A continuación, abra la carpeta ODK. Esta carpeta contiene todos los archivos de resultados de encuestas almacenados en la aplicación ODK Collect. A continuación, seleccione la carpeta “instances” que contiene los archivos de los resultados de la encuesta.
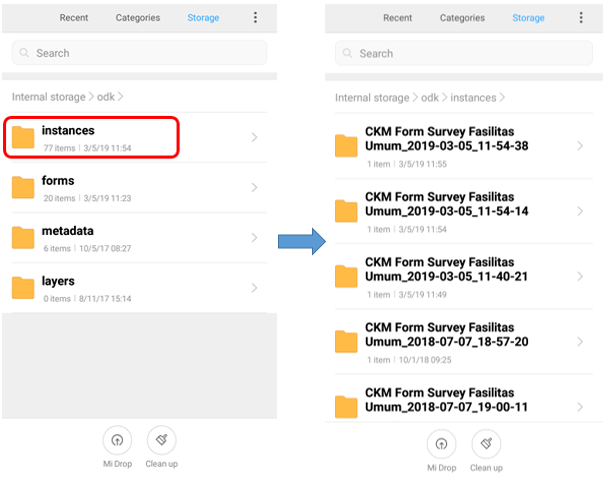
- Copie la carpeta ‘instances’ en su ordenador. Renombra la carpeta por fecha y encuestador.
2. Suba los formularios de encuesta al servidor
Después de rellenar y guardar el formulario, el siguiente paso es subir el formulario de encuesta al servidor. Puede seguir estos pasos para subir el formulario al servidor:
- Para subir el formulario de vuelta al servidor, puede elegir Enviar Formulario Finalizado.
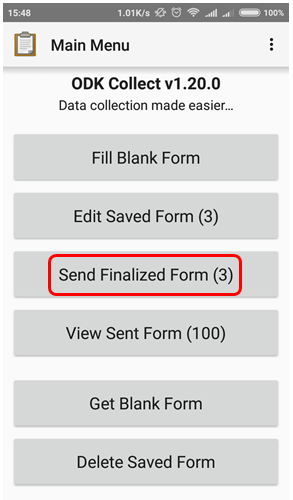
- La encuesta del formulario se guarda en esa página y está lista para enviar. Puede elegir Seleccionar todo para seleccionar primero todos los formularios.
- Asegúrese de que está conectado a Internet. A continuación, pulse Enviar seleccionados y espere a que finalice el proceso_ de carga_ del formulario.
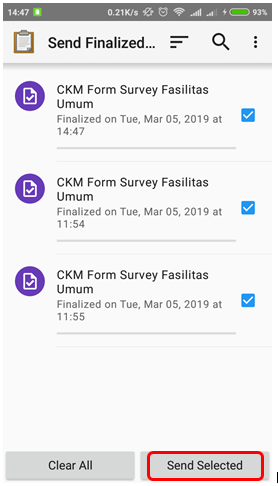
- Todos los formularios que se hayan cargado correctamente se almacenarán en el menú Ver formulario enviado y el icono se volverá verde.
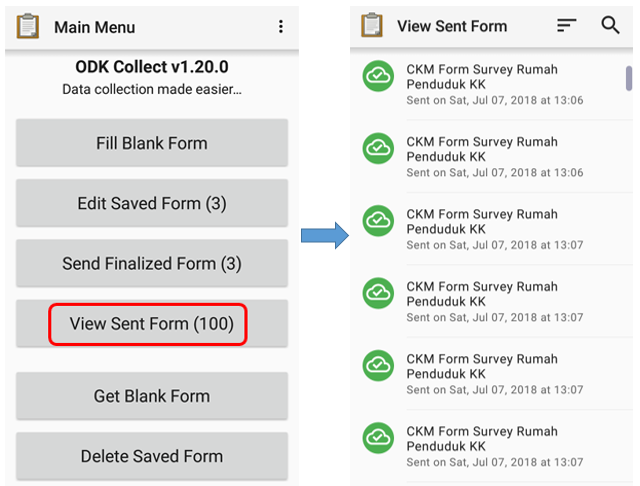
- Después de subir el formulario, puede eliminar el formulario en **_Eliminar formulario guardado _**menú.
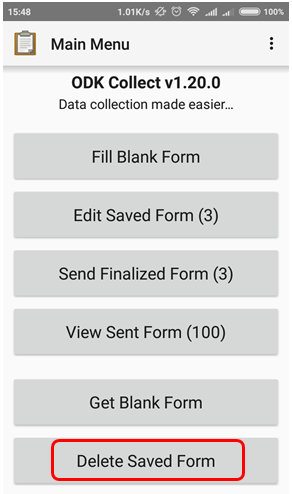
- Puede eliminar el formulario rellenado en la opción Formularios guardados y eliminar el formulario en blanco en la opción Formularios en blanco. Debe elegir el formulario que desea eliminar o Seleccionar todo para eliminar todos los formularios.
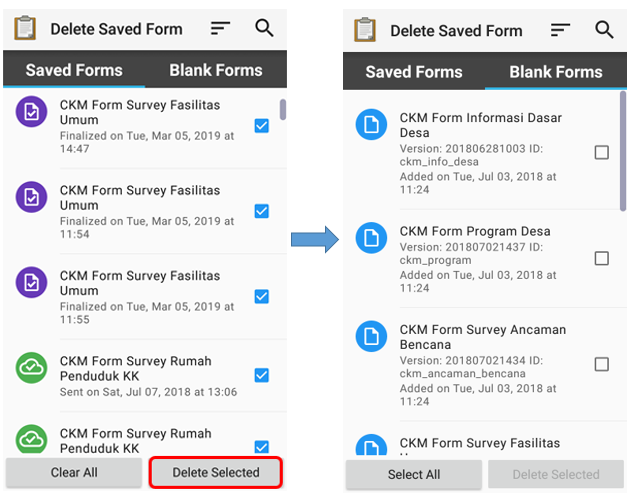
- Debe confirmar la eliminación del formulario de encuesta seleccionando Borrar formularios.
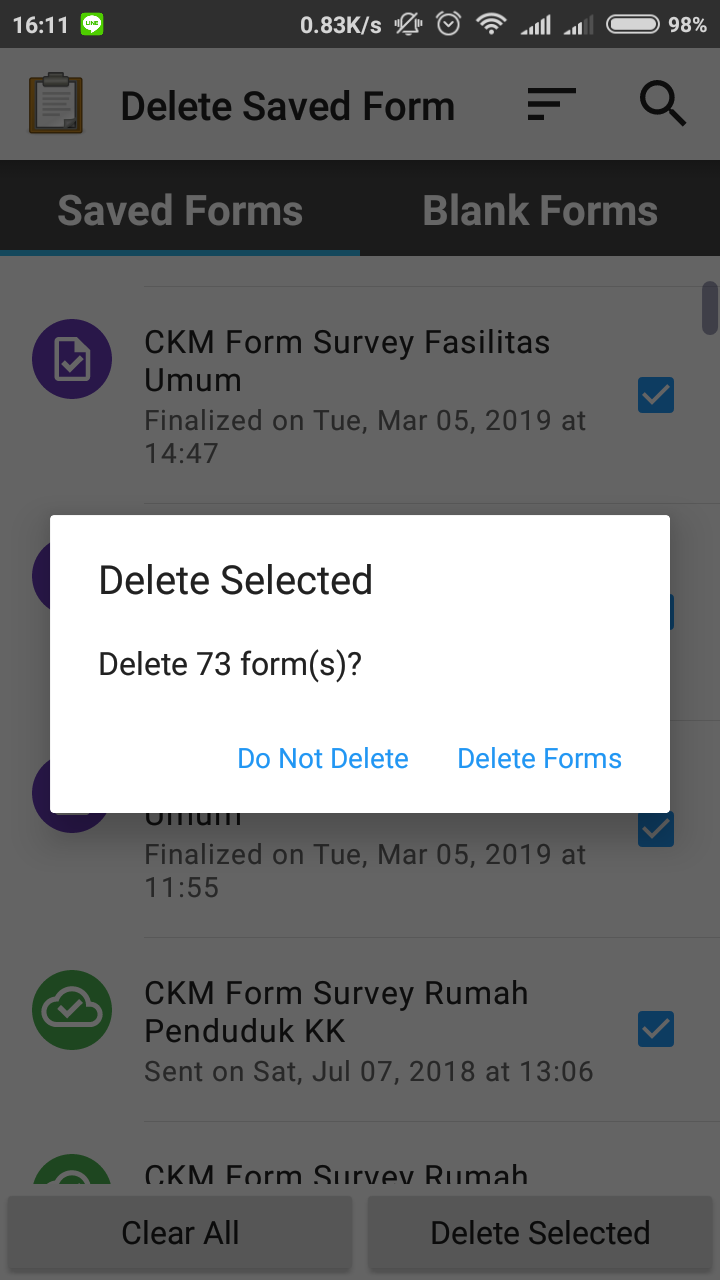
3. Subir el formulario de la encuesta a Google Drive
Después de cargar todo el formulario de la encuesta en el servidor, es posible que desee guardar y cargar el archivo de resultados de la encuesta en formato .zip en la carpeta de Google Drive que fue creada por su supervisor de mapeo. Este es el paso:
- Vaya al Administrador de archivos o al Explorador de archivos de su smartphone y abra el almacenamiento interno. A continuación, abra la carpeta ODK. Esta carpeta contiene todos los archivos de resultados de encuestas almacenados en la aplicación ODK Collect. A continuación, seleccione la carpeta “instances” que contiene los archivos de los resultados de la encuesta.
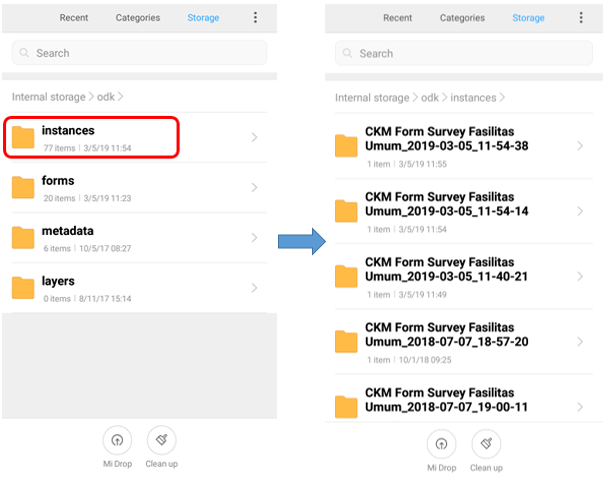
- Antes de mover la carpeta instances a tu ordenador, necesitas convertir la carpeta a formato .zip pulsando la carpeta instances y seleccionando Compress. Puedes cambiar el nombre del archivo .zip.
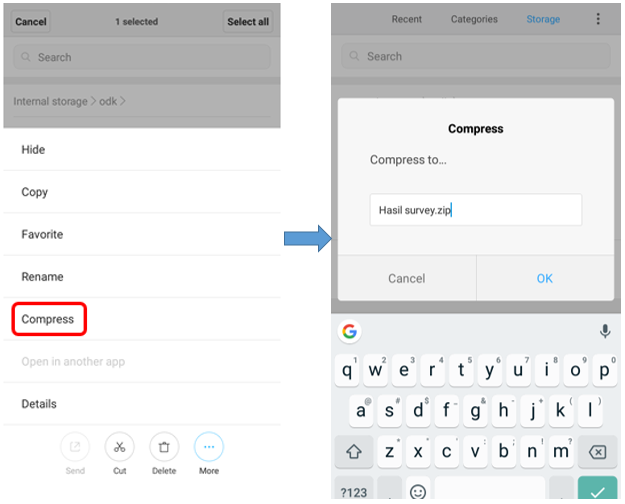
- Después de mover el archivo .zip a su ordenador, puede subir el archivo a Google Drive que ya se ha establecido por su supervisor de mapeo.
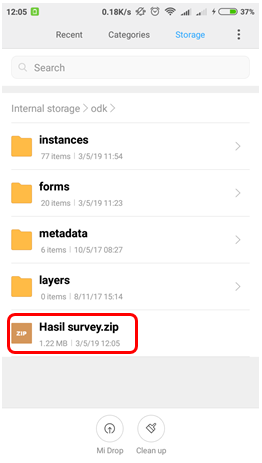
- Puedes subir el archivo a la carpeta Survey Result (u otro nombre que haya puesto tu supervisor de mapeo) haciendo clic con el botón derecho del ratón y luego eligiendo Upload Files y eligiendo el archivo que quieres subir.