3.4. Travailler avec le Gestionnaire de Tâches
Objectifs du cours
Les documents suivants sont conçus pour aider les gestionnaires de projets et les autres personnes qui animent des formations et des ateliers. Si vous souhaitez apprendre à cartographier avec OpenStreetMap, vous pouvez consulter le site suivant LearnOSM.org. À la fin de ce cours, vous devriez être en mesure de :
- Comprendre comment naviguer et utiliser le gestionnaire de tâches.
- Comprendre comment apprendre aux gens à utiliser le gestionnaire de tâches pour cartographier avec OSM.
Activités d’apprentissage
Le Gestionnaire de Tâche de HOT est un outil de cartographie conçu et construit pour le processus de cartographie collaborative de l’équipe Humanitarian OpenStreetMap dans OpenStreetMap. L’objectif de cet outil est de diviser un projet de cartographie en tâches plus petites qui peuvent être accomplies rapidement avec plusieurs personnes travaillant sur la même zone globale. Il indique les zones à cartographier et celles pour lesquelles la cartographie doit être validée.
Pour obtenir des informations sur la gestion et la création de projets sur le HOT Tasking Manager, remplissez le formulaire ici , http://bit.ly/TaskManagers , recevez une formation et des autorisations pour devenir gestionnaire de projet de TM.
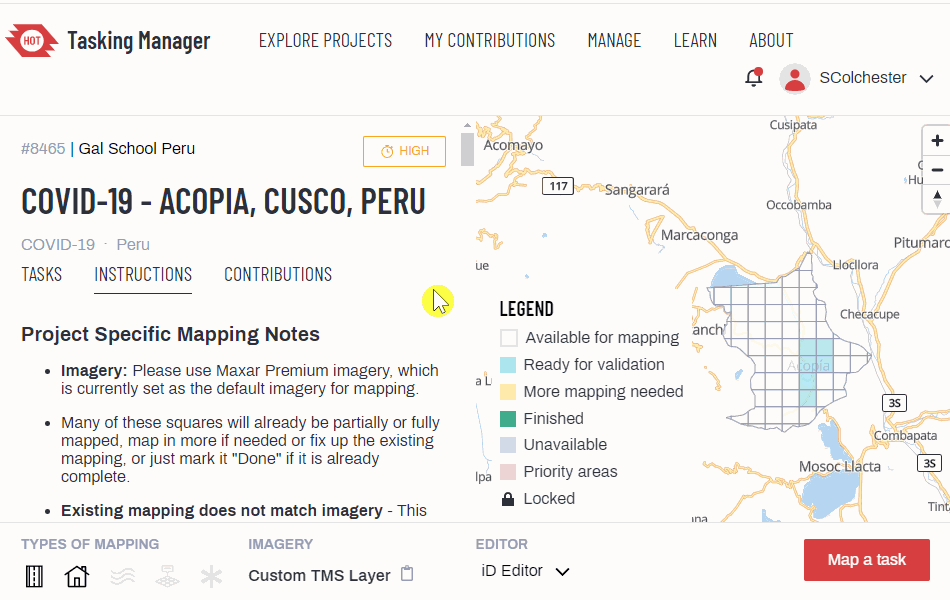
Démarrer avec le gestionnaire de tâche
Compétences et technologies nécessaires
- Ordinateur
- Connexion internet
- Compte OSM
Rendez-vous sur le site web du Gestionnaire de Tâche: https://tasks.hotosm.org/. Pour vous connecter, cliquez sur le bouton “Log in” dans le coin supérieur droit de la page. Une fois que vous avez cliqué sur le bouton de connexion, une fenêtre contextuelle apparaît avec le formulaire de connexion d’OpenStreetMap. Veuillez saisir votre nom d’utilisateur et votre mot de passe OSM.
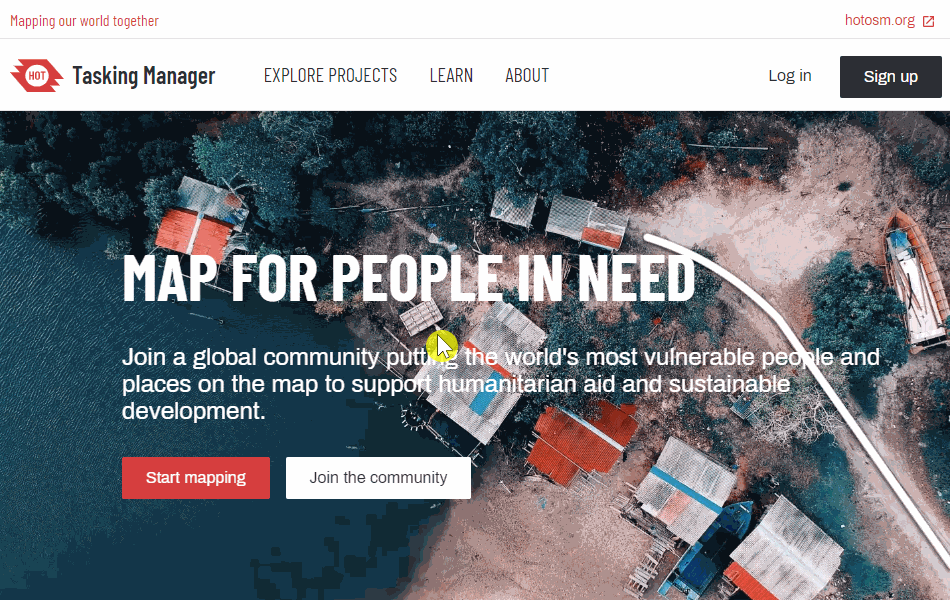
Si c’est la première fois que vous vous connectez au Tasking Manager avec votre nom d’utilisateur et votre mot de passe OSM à partir de l’appareil que vous utilisez, un message d’autorisation apparaîtra. Cliquez sur “Accorder l’accès” pour que vos données de connexion OSM soient synchronisées avec le Tasking Manager. Vous remarquerez que votre nom d’utilisateur s’affiche désormais dans le coin supérieur droit de la page.
Trouver un projet
Le bouton “Explorer les projets” situé en haut du gestionnaire de tâches affiche une liste des projets de cartographie en cours, comme indiqué ci-dessous :
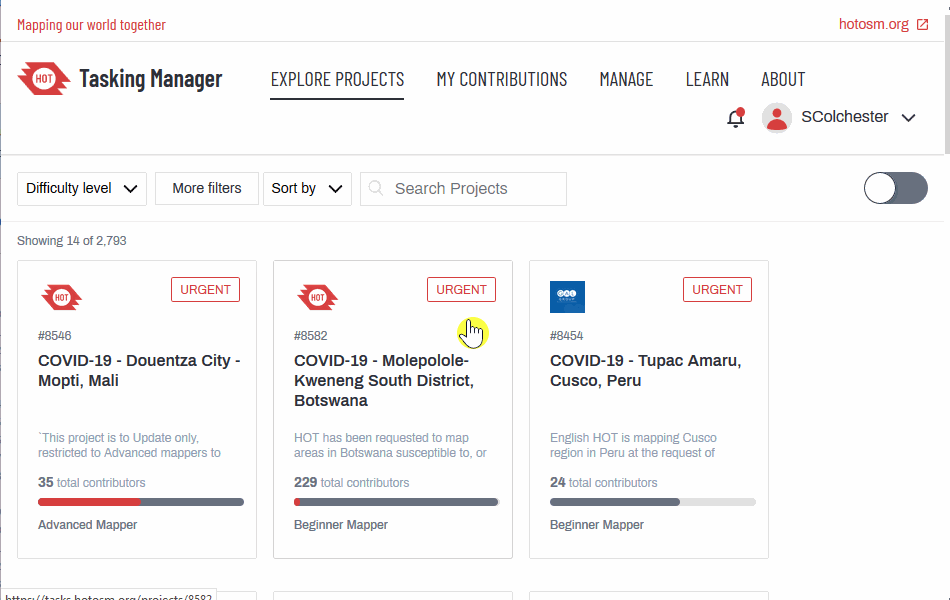
Chaque projet répertorié décrira
- L’urgence du projet
- Le numéro et le nom du projet - il s’agira souvent du lieu, du type de réponse humanitaire et de l’élément central cartographié.
- Toute information importante, par exemple le type de cartographe nécessaire / le niveau d’expérience
- Une description du projet
- L’organisation qui demande le projet
- La catégorie du projet
- Le niveau d’expérience dont un cartographe a besoin pour contribuer au projet
- Le pourcentage du projet cartographié jusqu’à présent (gris foncé dans la barre de progression)
- Le pourcentage du projet validé jusqu’à présent (rouge dans la barre de progression)
- Le nombre total de contributeurs
Si vous souhaitez contribuer à un projet spécifique, vous pouvez le rechercher dans la barre latérale située à gauche de votre écran. Vous pouvez effectuer une recherche par :
- Nom ou numéro du projet
- Niveau de difficulté de la cartographie
- Organisation
- Campagne
- Lieu
- Type de cartographie (entités cartographiées)
Vous pouvez également consulter la liste des projets sur la carte. Vous pouvez activer ou désactiver la carte en sélectionnant le bouton situé en haut à droite. Les projets sont regroupés sur la carte dans des cercles qui indiquent le nombre de projets dans une zone particulière.
Vous pouvez zoomer sur une zone pour visualiser la répartition des projets dans une région particulière.
Sélectionner un projet
Une fois que vous avez choisi le projet que vous souhaitez cartographier, vous pouvez cliquer sur une tuile pour ouvrir la page du projet. Cette page fournit des détails spécifiques sur les objectifs et les exigences du projet.
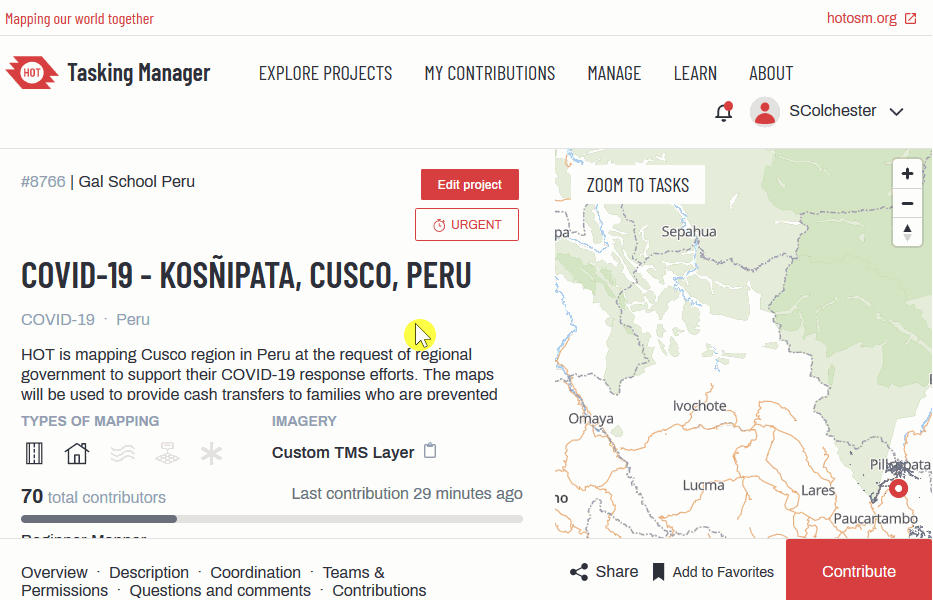
Sous la description du projet, vous verrez une série d’icônes. Les icônes en gras indiquent les entités à cartographier (quelles caractéristiques, par exemple les bâtiments, les routes, etc.
Une fois que vous avez sélectionné “Contribuer”, des instructions plus détaillées sont fournies, avec des lignes directrices spécifiques (notes cartographiques). La section “Notes cartographiques spécifiques au projet” donne des instructions détaillées sur l’imagerie à utiliser, sur la manière de tracer des éléments spécifiques et sur la manière de marquer les éléments.
Les entités cartographiques qui sont au cœur du projet sont expliquées plus en détail sous les besoins cartographiques spécifiques au projet. Ces spécifications décrivent les balises communes utilisées pour chaque caractéristique principale et fourniront des conseils pour la cartographie de cette caractéristique.
La carte d’ensemble à droite du projet que vous avez sélectionné est divisée en carrés dont les couleurs dépendent de l’état d’avancement de la cartographie dans le carré en question. Les couleurs représentent les éléments suivants:
- Blanc : une tuile est prête à être cartographiée et doit être complétée.
- Bleu : une tuile a été cartographiée et est prête à être validée.
- Jaune : une tuile a été invalidée. Cela peut être dû au fait qu’une zone n’a pas été entièrement cartographiée ou que plusieurs erreurs doivent être corrigées
- Vert : une tuile a été validée. Cela signifie que la cartographie de cette zone a fait l’objet d’un contrôle de qualité, qu’elle a été modifiée si nécessaire et qu’elle a été approuvée. Les validateurs laisseront des commentaires à côté d’une tuile pour indiquer les modifications qu’ils ont apportées
- Gris : une tuile a été marquée comme ayant une mauvaise imagerie.
- Cadenas noir : une tuile est verrouillée par un autre utilisateur.
- Cadenas rouge : une tuile est verrouillée par vous
Cliquez sur une tuile blanche pour commencer à cartographier une zone qui a besoin d’être cartographiée. Lorsque vous cliquez sur une tuile blanche, le contour du carré devient gras et le bouton dans le coin inférieur droit affiche “Cartographier la tâche sélectionnée”.
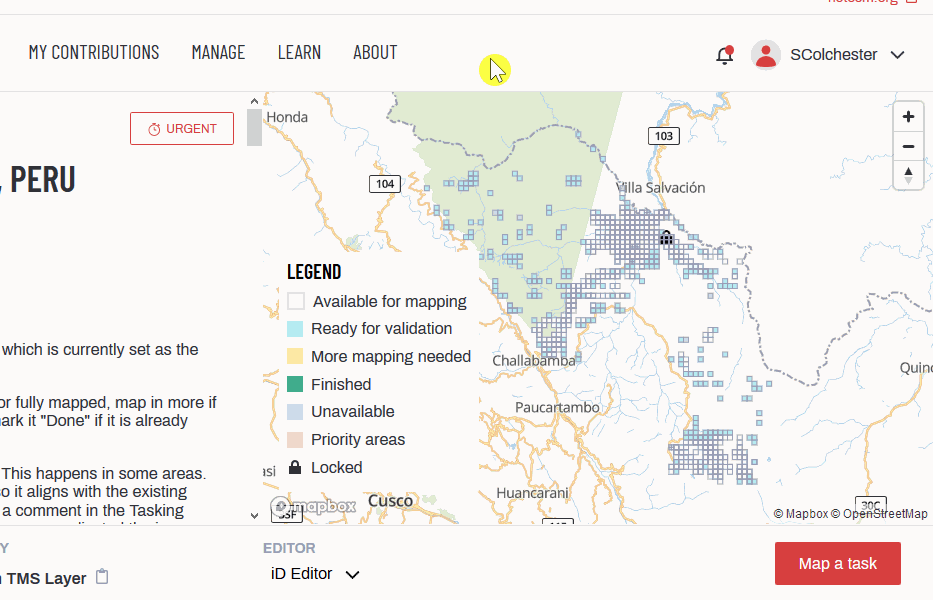
Avant de sélectionner une tâche, vous pouvez également cliquer sur “Mapper une tâche”, ce qui vous en attribuera une au hasard. Vous pouvez également spécifier l’éditeur que vous utiliserez. Sélectionnez “JOSM” ou “iD Editor” dans la liste déroulante avant de commencer à cartographier.
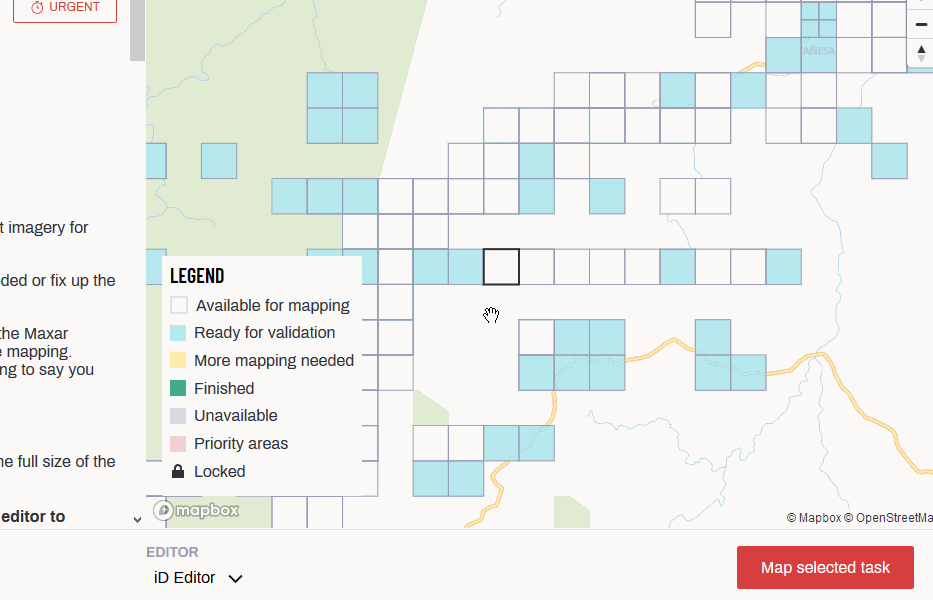
[Quiz] Testez vos connaissances
-
Pour pouvoir créer un projet dans le gestionnaire de tâches, vous devez devenir un gestionnaire de projet en soumettant la demande et recevoir une formation et des ressources en tant que gestionnaire de projet de Gestionnaire de Tâche.
a. Vrai
b. Faux
-
Chaque projet dans le gestionnaire de tâche va décrire:
a. Description du projet
b. Priorité du projet
c. Nombre total de contributeur
d. Toutes correctes
Answer: 1.A | 2.D
Liste de contrôle des activités
À la fin de cette section, vous devriez être en mesure de :
- Expliquer/enseigner l’utilisation du gestionnaire de tâches à d’autres personnes.
- Nviguer dans le gestionnaire de tâches
Ressources complémentaires
La (les) présentation(s) suivante(s) peut (peuvent) être utilisée(s) pour animer une formation ou un atelier.
Lire
Wiki OSM du Gestionnaire de Tâches
Apprendre à utiliser le Gestionnaire de Tâches
Video
Tutoriels de deux minutes: Comment utiliser le Gestionnaire de Tâches de OSM